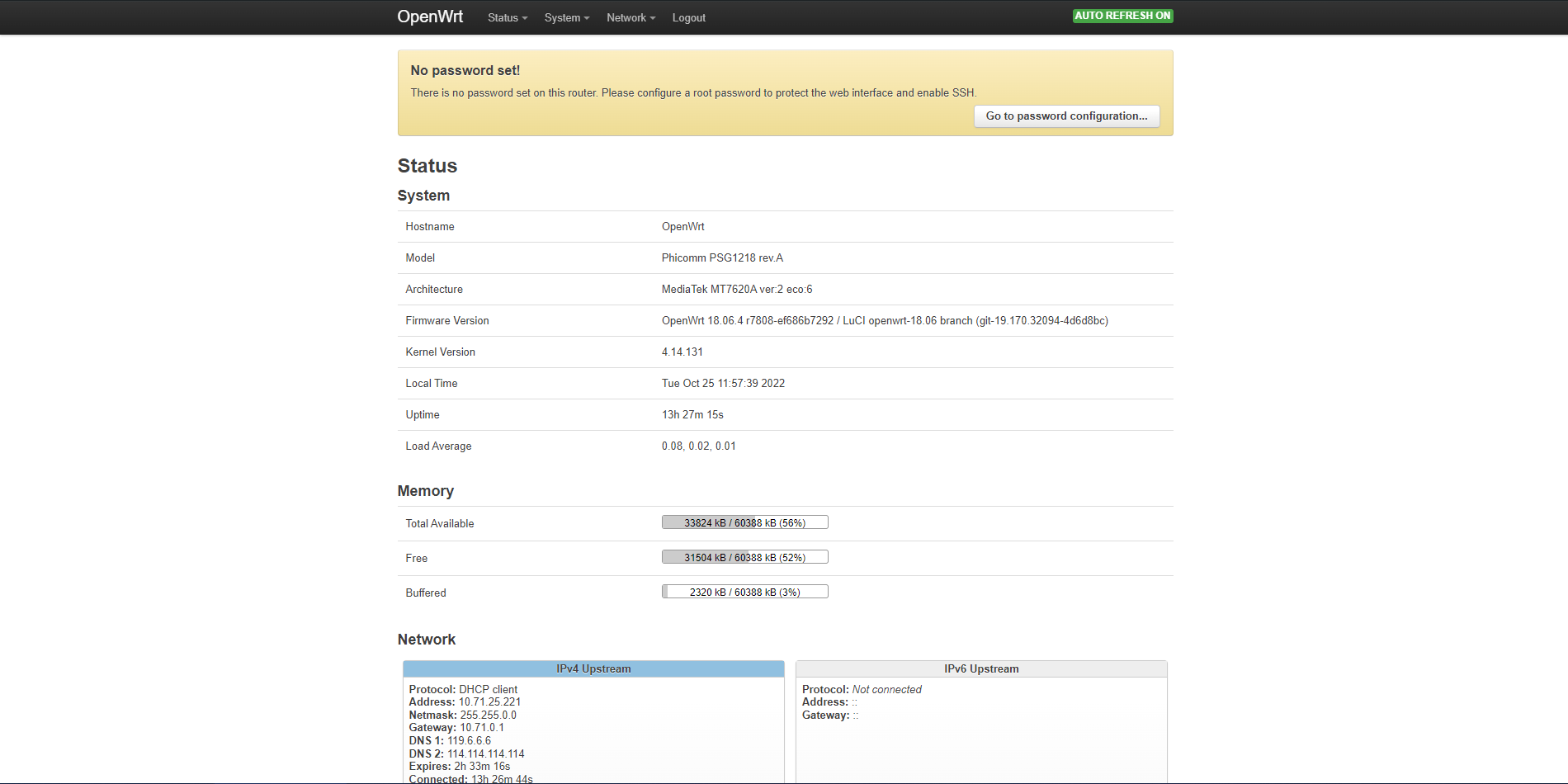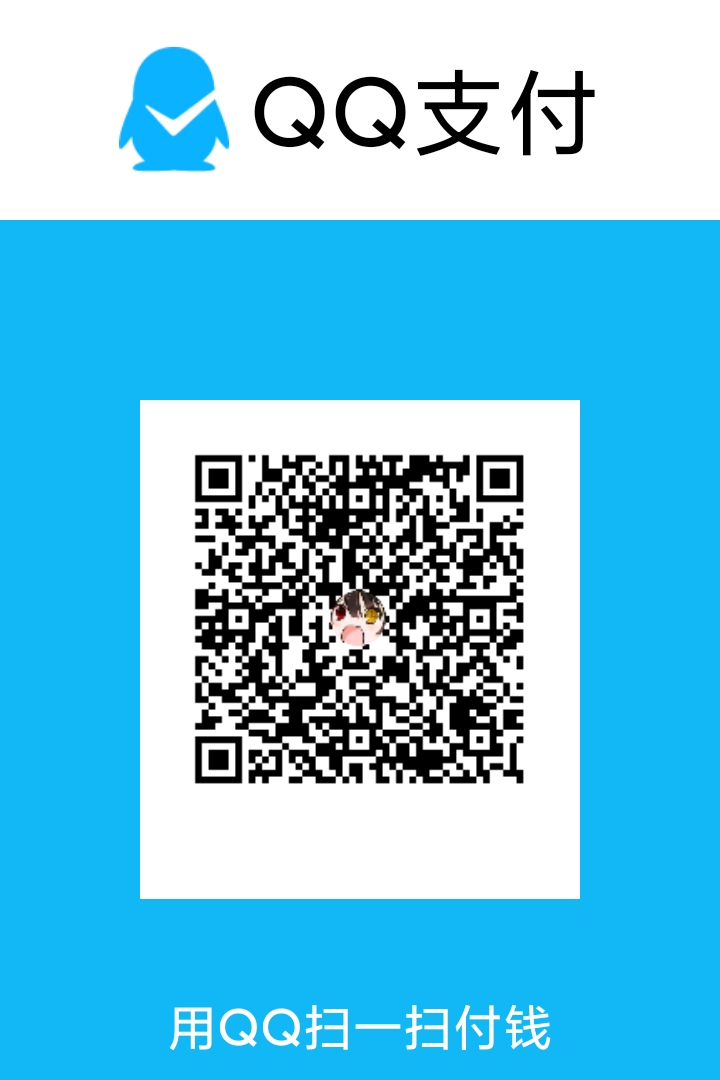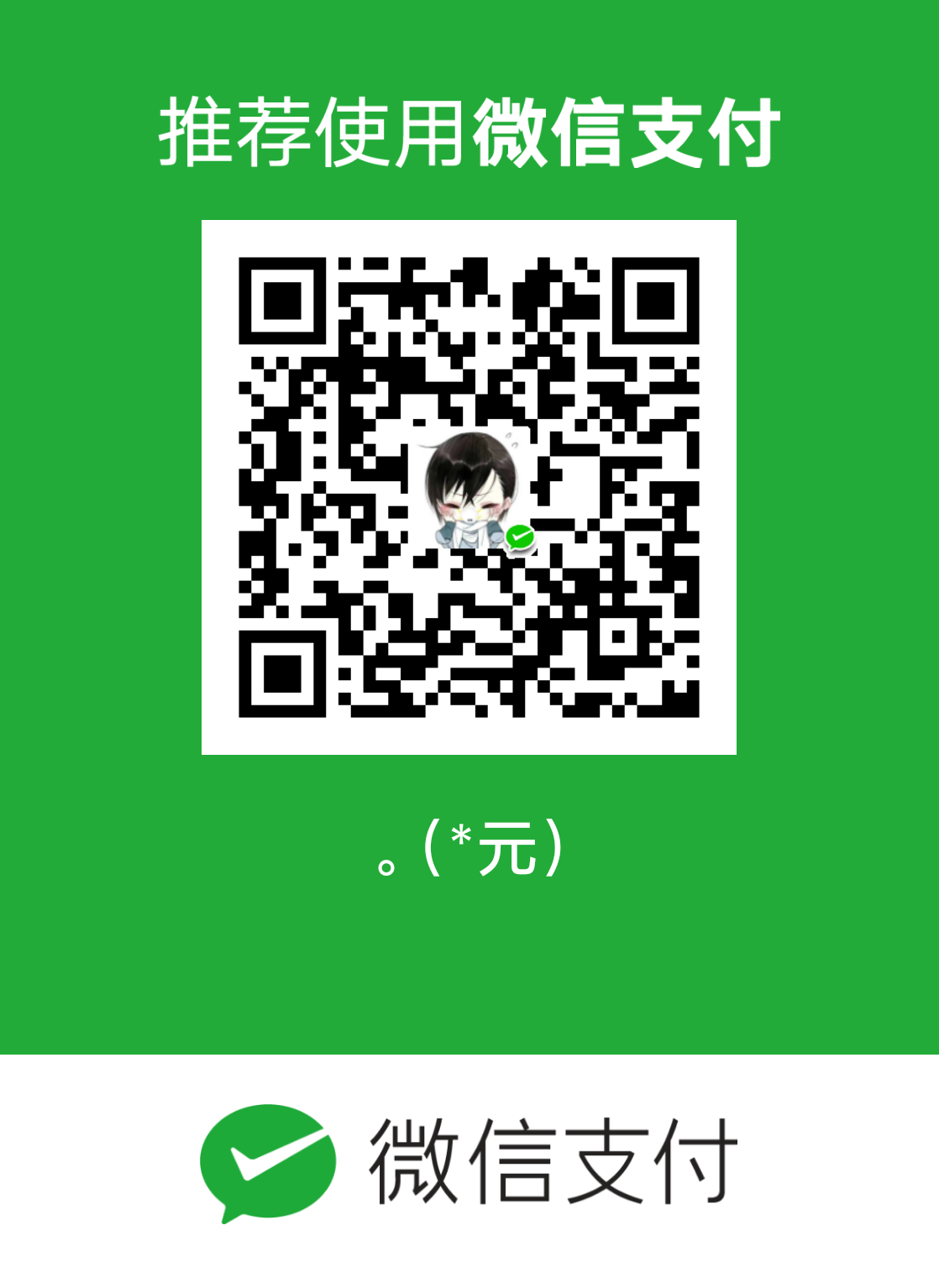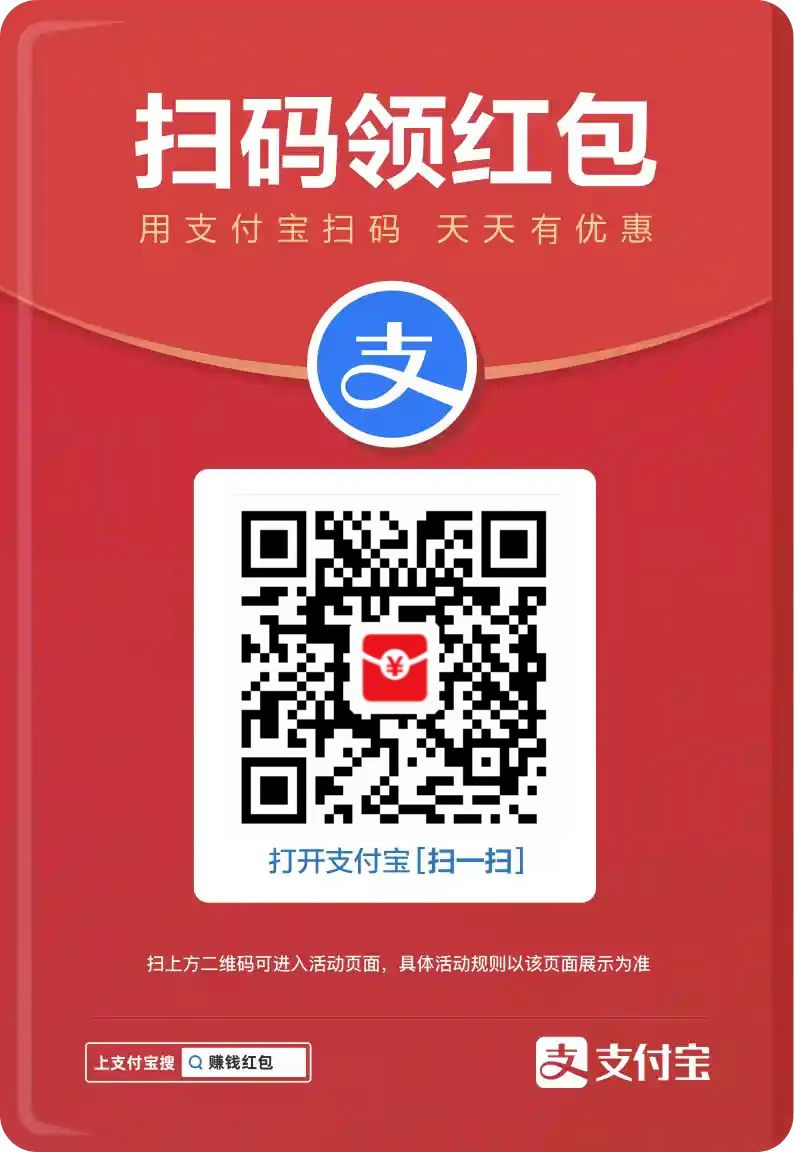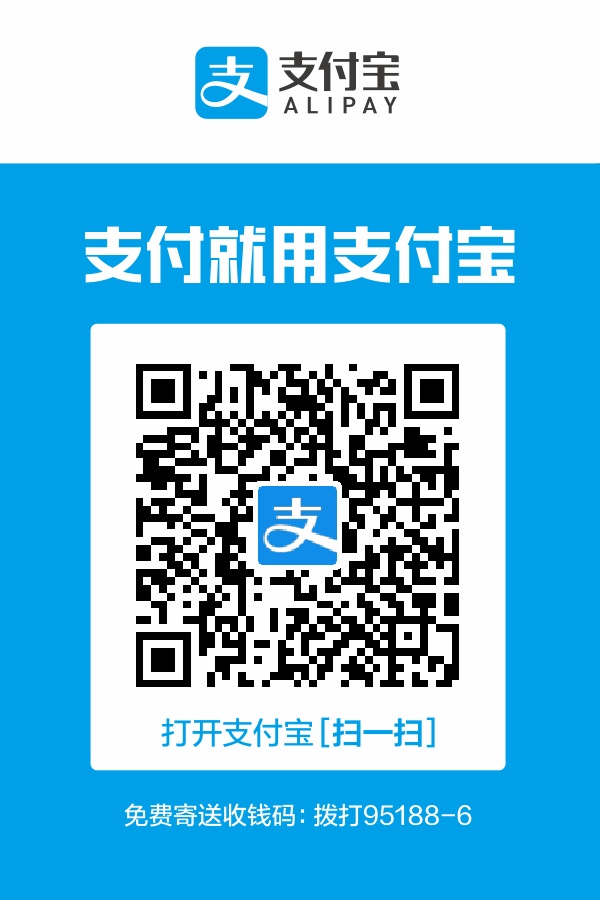前言
本文基于该博客进行二次编写,补充自己的理解
Github Actions提供了性能配置非常不错的虚拟服务器环境,基于它可以进行构建、测试、打包、部署项目。对于公开仓库可免费无时间限制的使用,且单次使用时间长达 6 个小时,这对于编译 OpenWrt 来说是非常充足的。不过 GitHub Actions 有一定的使用门槛,首先要了解如何编写 workflow 文件。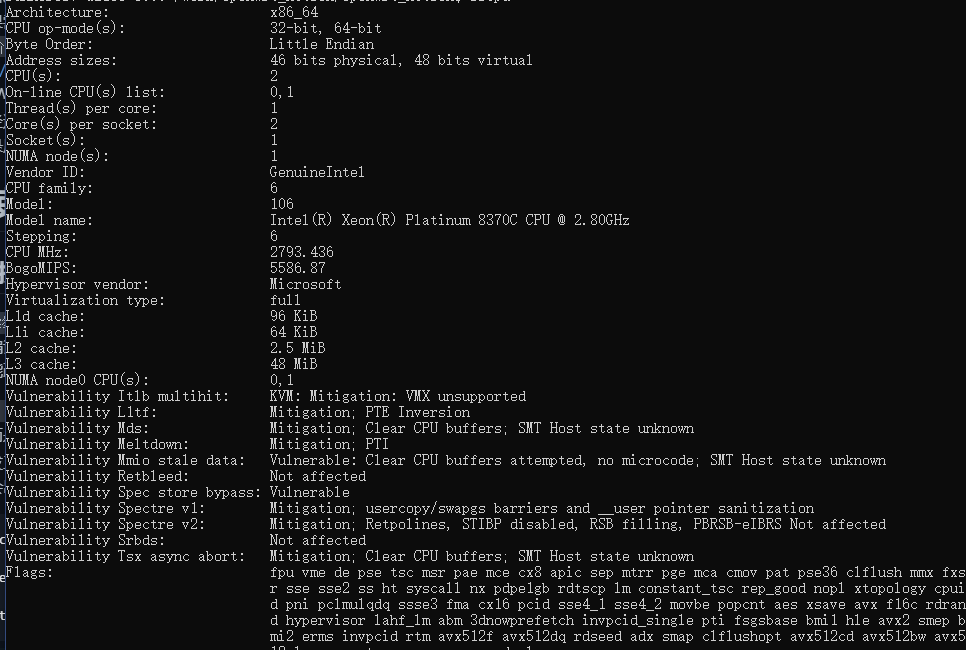
方案特点
- 免费
- 一键快速编译
- 定时自动编译
- 客制化编译
- 并发编译(可同时进行20个编译任务)
- 无需搭建编译环境(在线make menuconfig生成配置文件)
- 无需消耗自己的计算机与服务器的计算资源(性感E5在线编译)
- 无需担心磁盘空间不足(近60G磁盘空间)
- 无需使用清理文件(内核更新不怕 boom )
- 编译速度快(编译时间1-2小时)
- 编译成功率提升200%(万兆自由网络环境)
- 全新环境(杜绝编译环境不干净导致编译失败)
准备工作
GitHub 账号- 搭建编译环境,生成
.config文件。(如果自己会配置就可选)基础使用
- 使用
P3TERX大佬的工作流模板,以后可以自己编写.
进入 P3TERX/Actions-OpenWrt 项目页面,点击页面中的 Use this template (使用这个模版)按钮。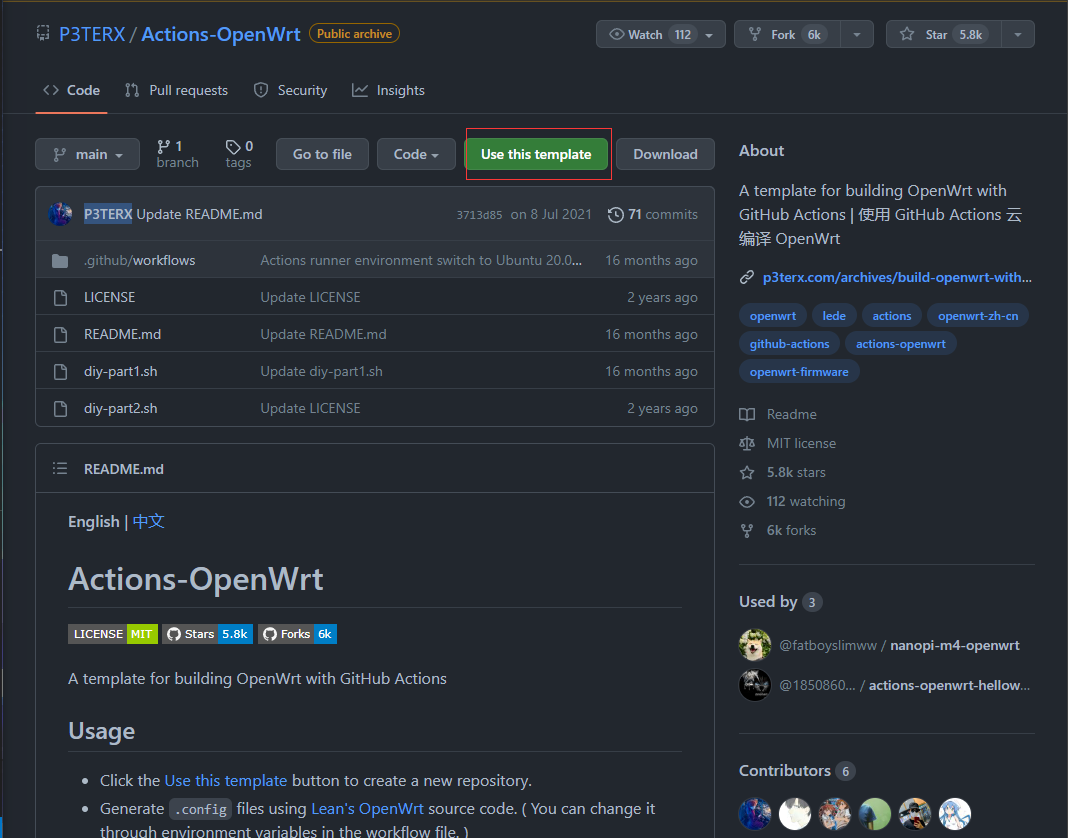
- 填写仓库名称,然后点击Create repository from template(从模版创建储存库)按钮。
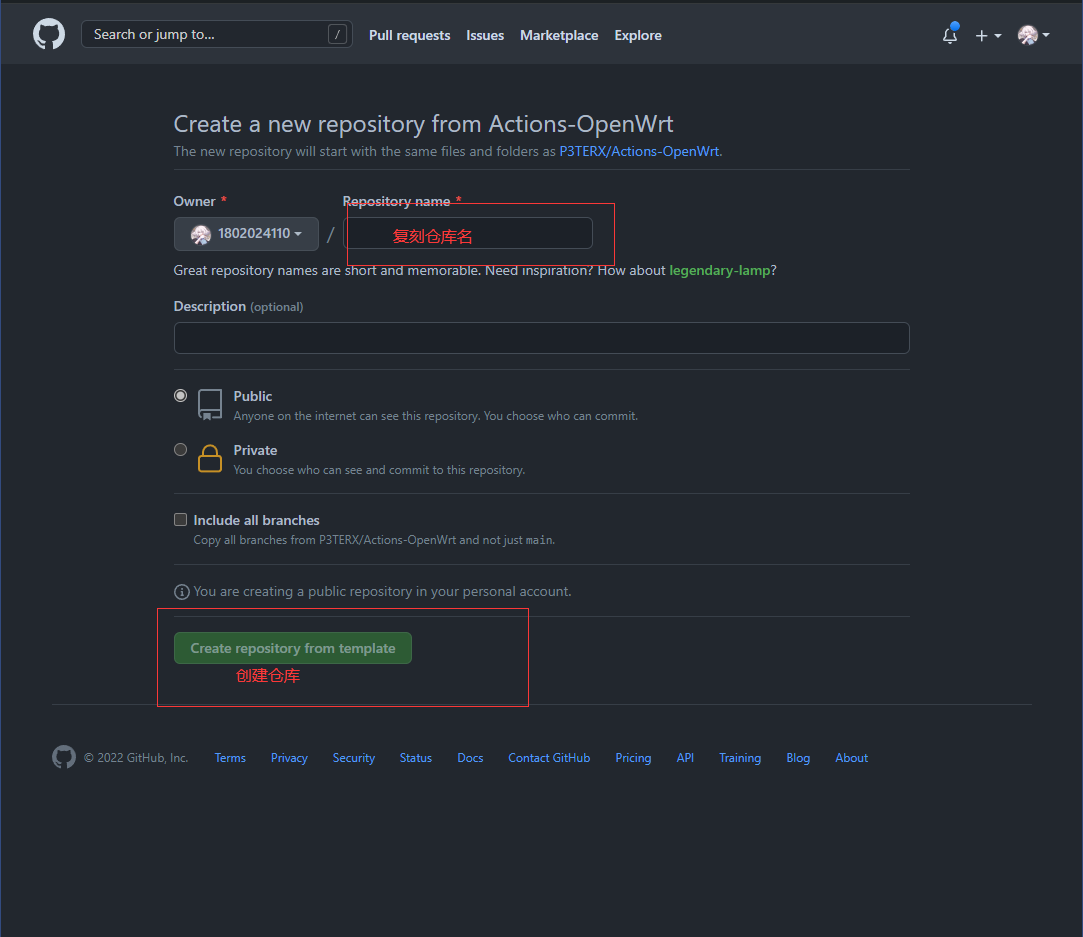
- 经过几秒钟的等待,页面会跳转到新建的仓库,内容和模板是相同的。然后点击在
英文输入法状态下按键盘上的.号,网页会打开github的在线vscode编辑器.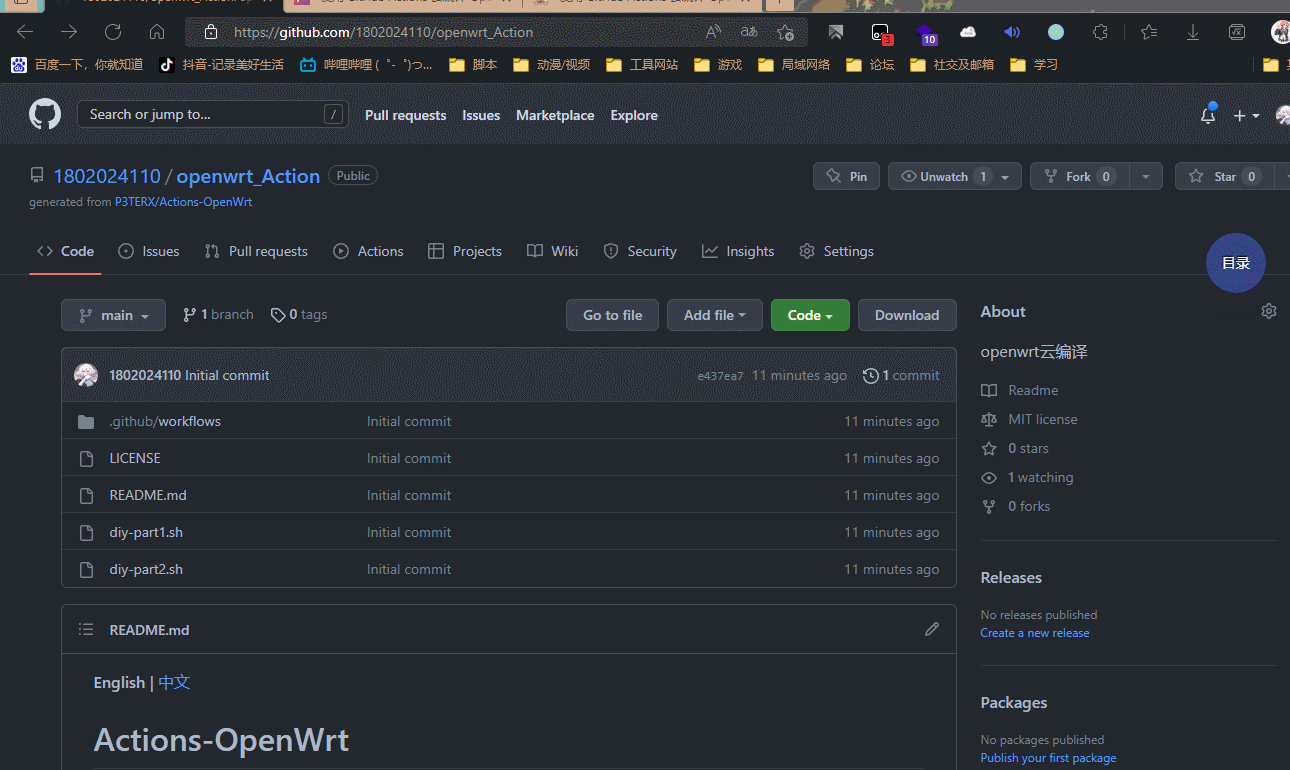
- 获得lede生成的.config文件
如果不知道怎么生成.config文件,参考我的这篇文章
不出意外的话,使用ls -a能在lede目录看见.config文件
- 在github新建.config文件,且将配置好的.config内容复制且提交.
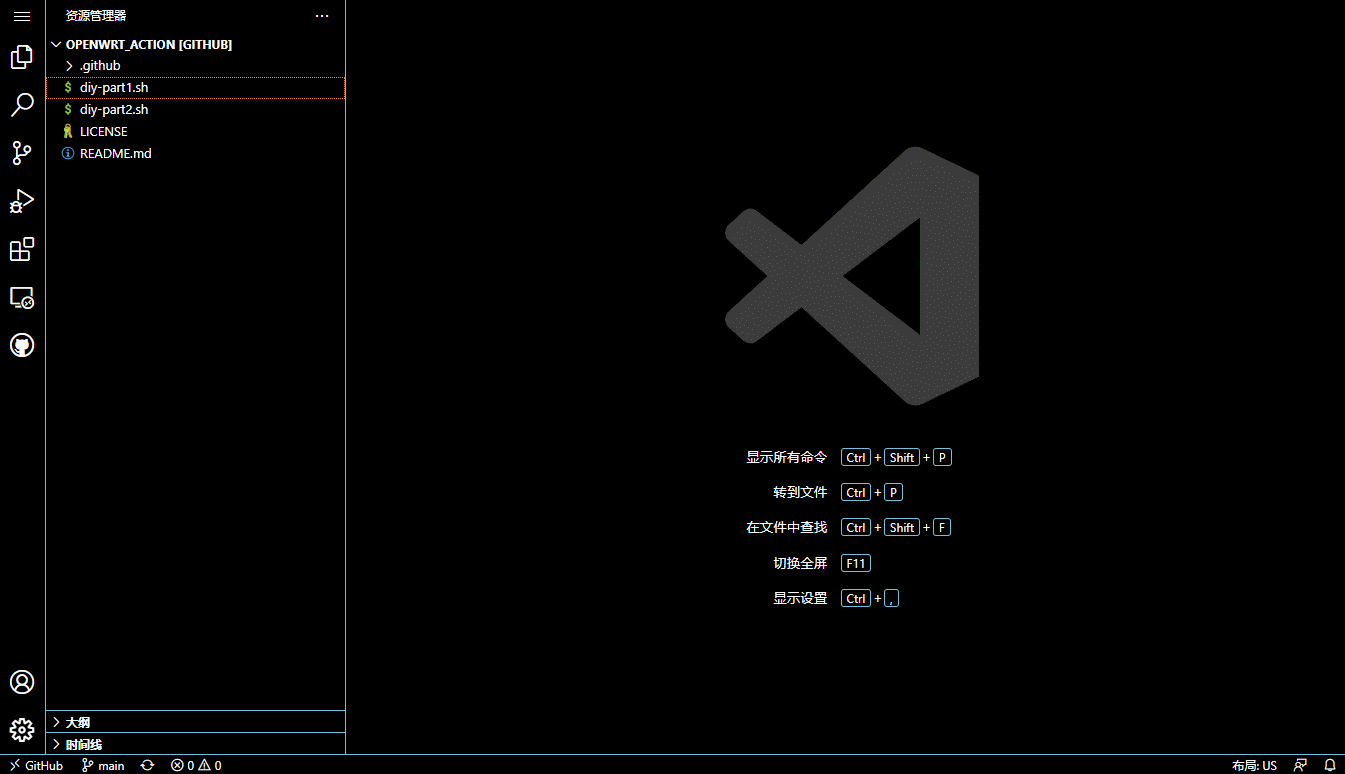
- 在 Actions 页面选择
Build OpenWrt,然后点击Run Workflow按钮,即可开始编译。(如果需要 SSH 连接则把SSH connection to Actions的值改为true。其它详情参见进阶使用相关章节)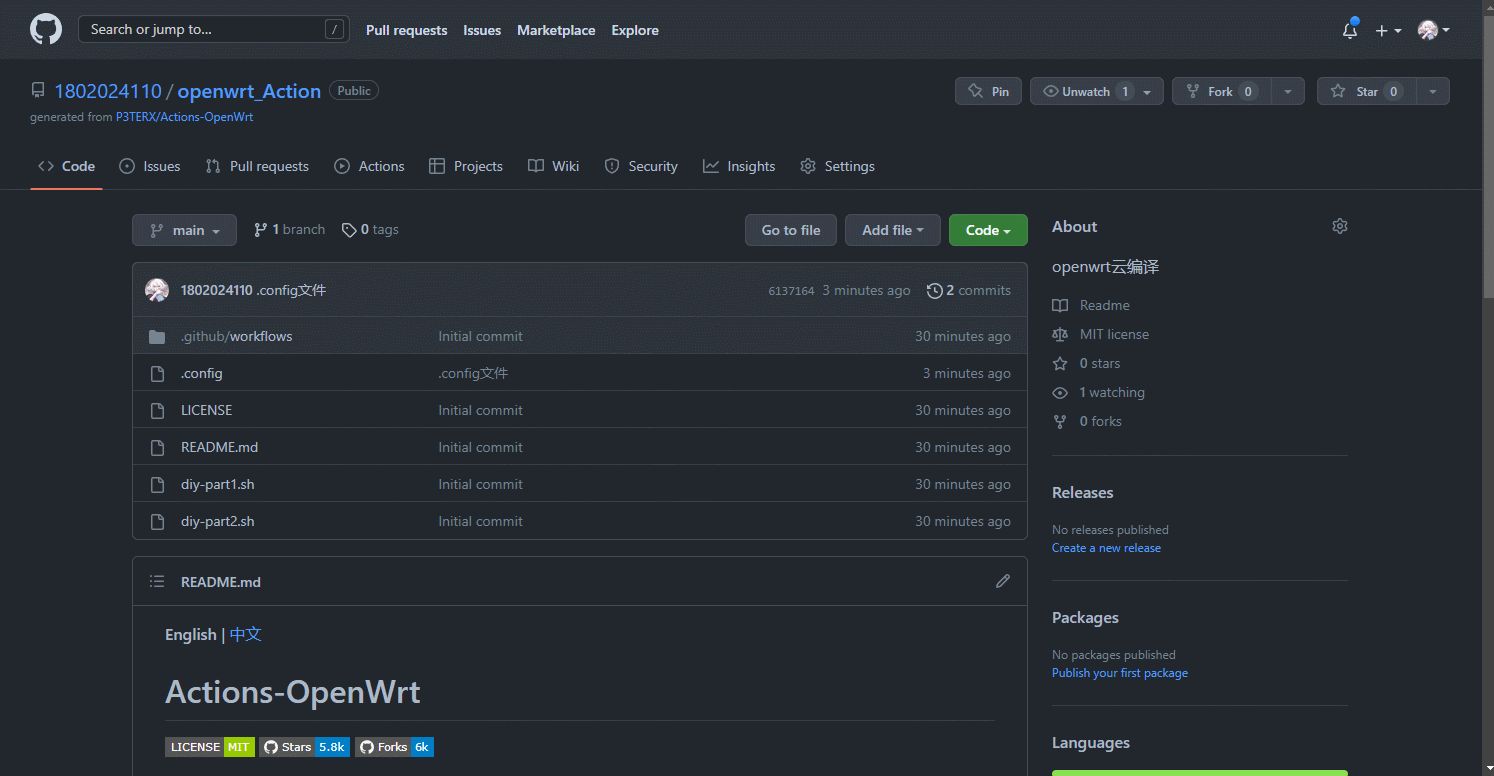
- 最后经过一两个小时的等待,不出意外你就可以在 Actions 页面看到已经打包好的固件目录压缩包。
进阶使用
SSH 连接到 Actions(新号易封)
通过 任意终端 连接到 GitHub Actions 虚拟服务器环境,可直接进行 make menuconfig 操作生成编译配置,或者任意的客制化操作。也就是说,你不需要再自己搭建编译环境了。这可能改变之前所有使用 GitHub Actions 的编译 OpenWrt 方式。
- 在
Run Workflow时把SSH connection to Actions的值改为true(或者也可以不修改,而是通过 webhook 方式发送带有ssh触发关键词的请求。) - 在触发工作流程后,在 Actions 日志页面等待执行到SSH connection to Actions步骤,会出现类似下面的信息:
```log
To connect to this session copy-n-paste the following into a terminal or browser:
https://tmate.io/t/Y26QeagDtsPXp2mT6me5cnMRd
- 复制 SSH 连接命令粘贴到终端内执行,或者复制链接在浏览器中打开使用网页终端。(网页终端可能会遇到黑屏的情况,按 `Ctrl+C` 即可)
- `cd openwrt && make menuconfig`
- 完成后按`Ctrl+D`组合键或执行`exit`命令退出,后续编译工作将自动进行。
> TIPS: 固件目录下有个config.seed或者config.buildinfo文件,如果你需要再次编译可以使用它。
## 自定义环境变量与功能
打开 workflow 文件(`.github/workflows/build-openwrt.yml`),你会看到有如下一些环境变量,可按照自己的需求对这些变量进行定义。
```yml
env:
REPO_URL: https://github.com/coolsnowwolf/lede
REPO_BRANCH: master
FEEDS_CONF: feeds.conf.default
CONFIG_FILE: .config
DIY_P1_SH: diy-part1.sh
DIY_P2_SH: diy-part2.sh
UPLOAD_BIN_DIR: false
UPLOAD_FIRMWARE: true
UPLOAD_COWTRANSFER: false
UPLOAD_WETRANSFER: false
UPLOAD_RELEASE: false
TZ: Asia/Shanghai
| 环境变量 | 功能 |
|---|---|
| REPO_URL | 源码仓库地址 |
| REPO_BRANCH | 源码分支 |
| FEEDS_CONF | 自定义feeds.conf.default文件名 |
| CONFIG_FILE | 自定义.config文件名 |
| DIY_P1_SH | 自定义diy-part1.sh文件名 |
| DIY_P2_SH | 自定义diy-part2.sh文件名 |
| UPLOAD_BIN_DIR | 上传 bin 目录。即包含所有 ipk 文件和固件的目录。默认false |
| UPLOAD_FIRMWARE | 上传固件目录。默认true |
| UPLOAD_COWTRANSFER | 上传固件到奶牛快传。默认false |
| UPLOAD_WERANSFER | 上传固件到 WeTransfer 。默认false |
| UPLOAD_RELEASE | 上传固件到 releases 。默认false |
| TZ | 时区设置 |
DIY 脚本
仓库根目录目前有两个 DIY 脚本:diy-part1.sh 和 diy-part2.sh,它们分别在更新与安装 feeds 的前后执行,你可以把对源码修改的指令写到脚本中,比如修改默认 IP、主机名、主题、添加 / 删除软件包等操作。但不仅限于这些操作,发挥你强大的想象力,可做出更强大的功能。
脚本工作目录在源码目录,内附几个简单的例子供参考。
添加额外的软件包
- 在 DIY 脚本中加入对指定软件包源码的远程仓库的克隆指令。就像下面这样:
本地git clone https://github.com/P3TERX/xxx package/xxxmake menuconfig生成.config文件时添加相应的软件包,如果你知道包名可以直接写到.config文件中。如果额外添加的软件包与 OpenWrt 源码中已有的软件包同名的情况,则需要把 OpenWrt 源码中的同名软件包删除,否则会优先编译 OpenWrt 中的软件包。这同样可以利用到的 DIY 脚本,相关指令应写在diy-part2.sh。
原理是把软件包源码放到 package 目录下,编译时会自动遍历,与本地编译是一样的。当然方法不止一种,其它方式请自行探索。
自定义 feeds 配置文件
把 feeds.conf.default 文件放入仓库根目录即可,它会覆盖 OpenWrt 源码目录下的相关文件。
Custom files(自定义文件)
俗称 “files 大法”,在仓库根目录下新建 files 目录,把相关文件放入即可。有关详情请自行搜索了解。
自定义源码
编辑 workflow 文件(.github/workflows/build-openwrt.yml),修改下面的相关环境变量字段。
REPO_URL: https://github.com/coolsnowwolf/lede
REPO_BRANCH: master
比如修改为 OpenWrt 官方源码 19.07 分支
REPO_URL: https://github.com/openwrt/openwrt
REPO_BRANCH: openwrt-19.07
注意冒号后面有空格
源码更新自动编译
在检测到源码更新后自动进行编译。
- 创建
Personal access token(PAT),勾选repo权限,这将用于自动触发编译工作流程。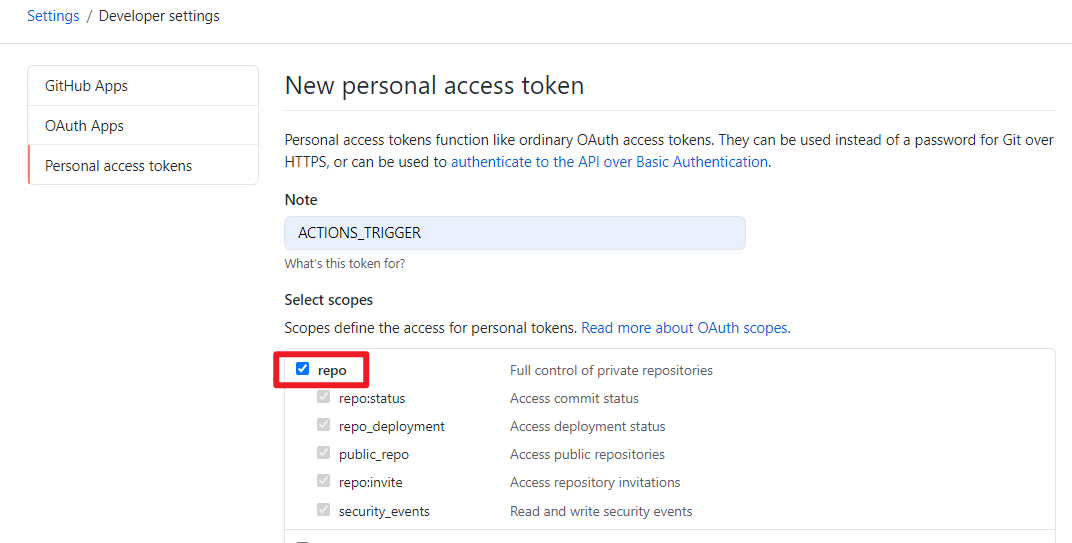
- 然后点击自己仓库的
Settings选项卡,再点击Secrets。添加名为ACTIONS_TRIGGER_PAT的加密环境变量,保存刚刚创建的 PAT 。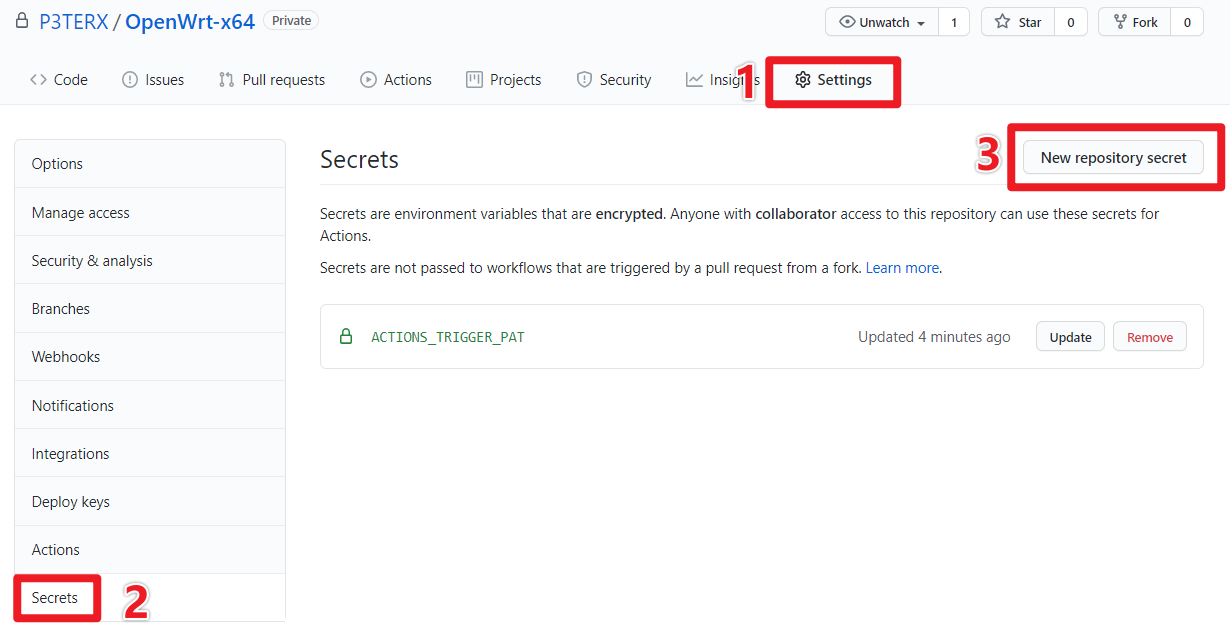
- 在 Actions 页面选择
Update Checker,点击Run workflow手动进行一次测试运行。如果没有报错且 OpenWrt 编译工作流程被触发,则代表测试通过。 - 最后编辑
Update Checker的 workflow 文件(.github/workflows/update-checker.yml),取消注释(删除#)定时触发相关的部分。这里可以根据 cron 格式来设定检测的时间,时区为 UTC 。
此外还可以根据实际情况对监视的源码仓库进行更改,如果有多个源码仓库需要监视则多复制几份相应的 workflow 文件。# schedule: # - cron: 0 */18 * * *
编译多个固件
- 方法一:
通过 P3TERX/Actions-OpenWrt 复制项目创建多个仓库来编译不同架构机型的 OpenWrt 固件。 - 方法二:
基于 GitHub Actions 可同时运行多个工作流程的特性,最多可以同时进行至少 20 个编译任务。也可以单独选择其中一个进行编译,这充分的利用到了 GitHub Actions 为每个账户免费提供的 20 个 Ubuntu 虚拟服务器环境。
详细的参考这里
上传固件到 WeTransfer
WeTransfer 是荷兰的一款临时文件传输分享服务网盘,前面提到的奶牛快传实际上师从自它,二者的网站都非常相似。WeTransfer 使用的是 Amazon S3 存储并通过 Amazon CloudFront CDN 全球加速,它在中国大陆的下载体验完全不输奶牛快传,甚至某些情况下要更好。
- 编辑 workflow 文件(
.github/workflows/build-openwrt.yml),将环境变量UPLOAD_WERANSFER的值修改为true:UPLOAD_WERANSFER: true - 编译完成后你可以在相关的 workflow 页面或者
Upload firmware to WeTransfer步骤的日志中找到下载链接。
上传固件到 Releases 页面
GitHub 的 Releases 页面通常用于发布打包好的二进制文件,无需登录即可下载。Artifacts 和网盘有保存期限,Releases 则是永久保存的。
- 编辑 workflow 文件(
.github/workflows/build-openwrt.yml),将环境变量 UPLOAD_WERANSFER 的值修改为true:
译完成后你可以在 releases 页面找到下载链接。UPLOAD_RELEASE: trueTIPS: 为了不给 GitHub 服务器带来负担,默认保留 3 个历史记录。
延迟编译时间
- 修改yml文件如下
jobs: test: runs-on: ubuntu-latest timeout-minutes: 360 # 自己加时间