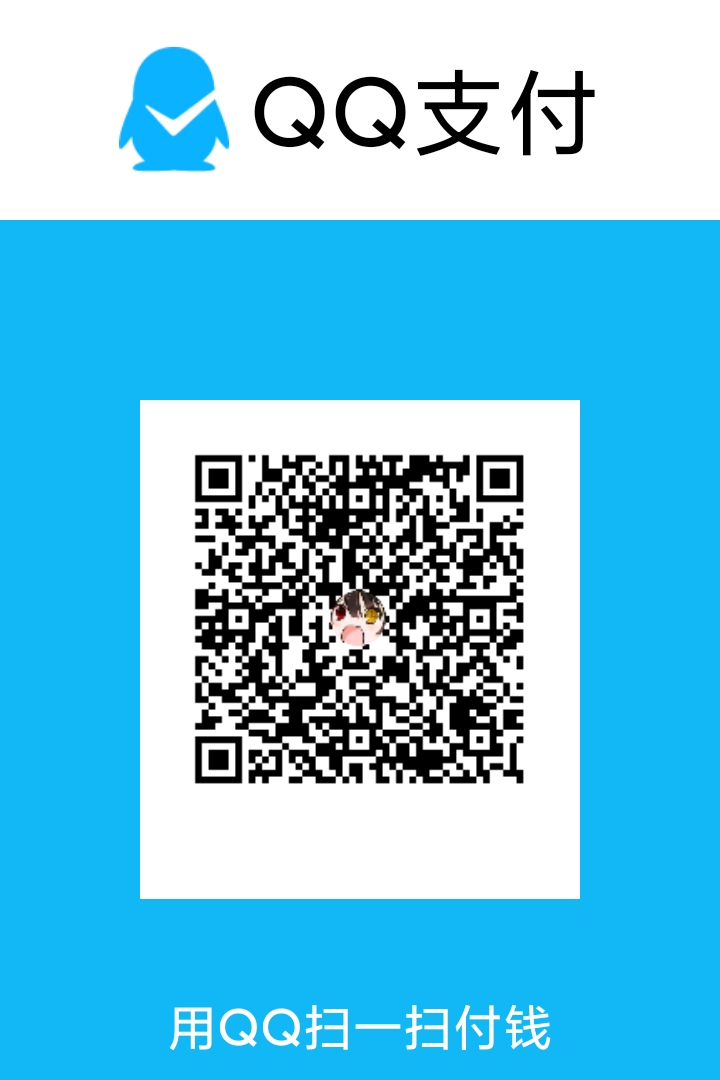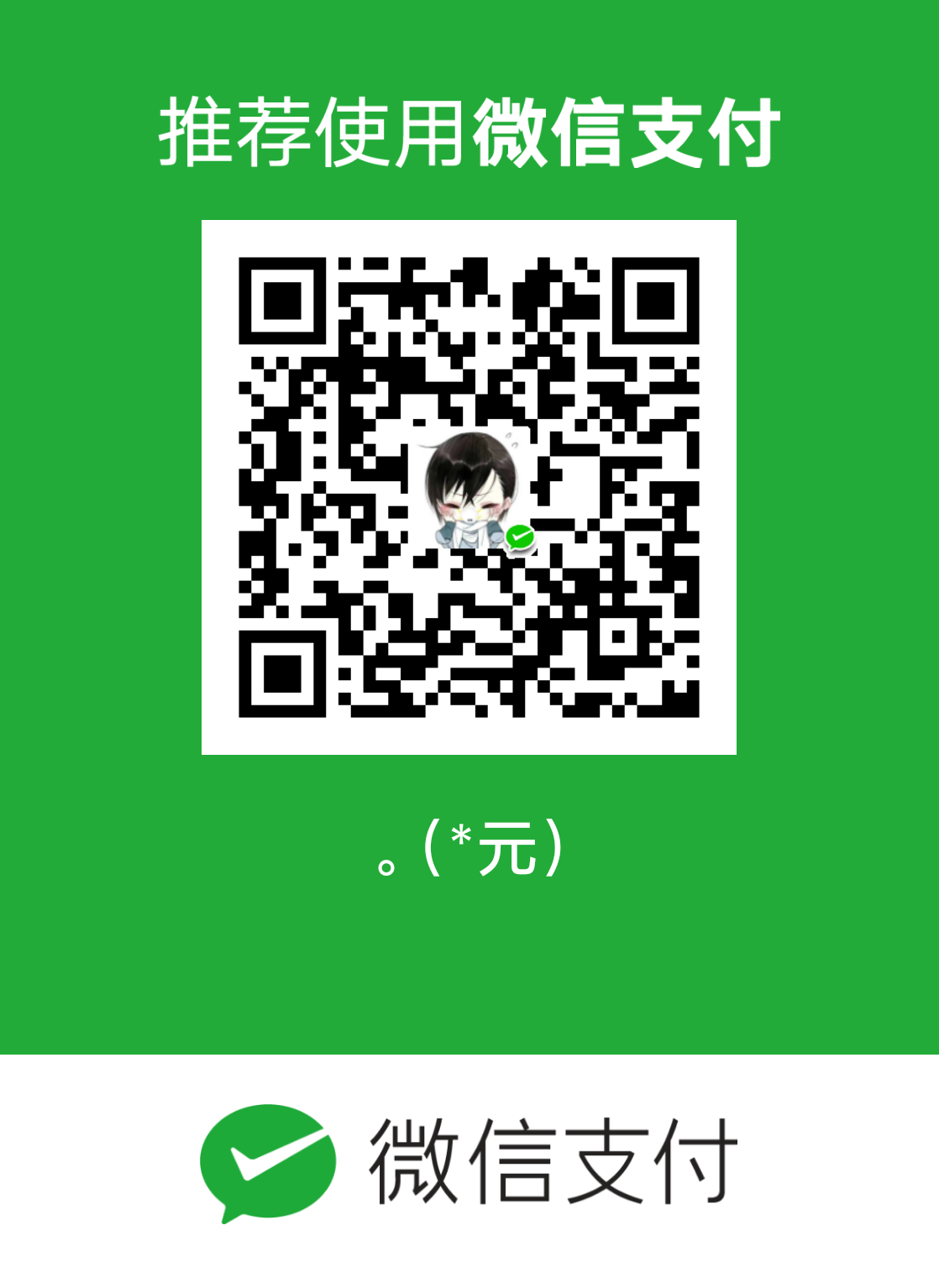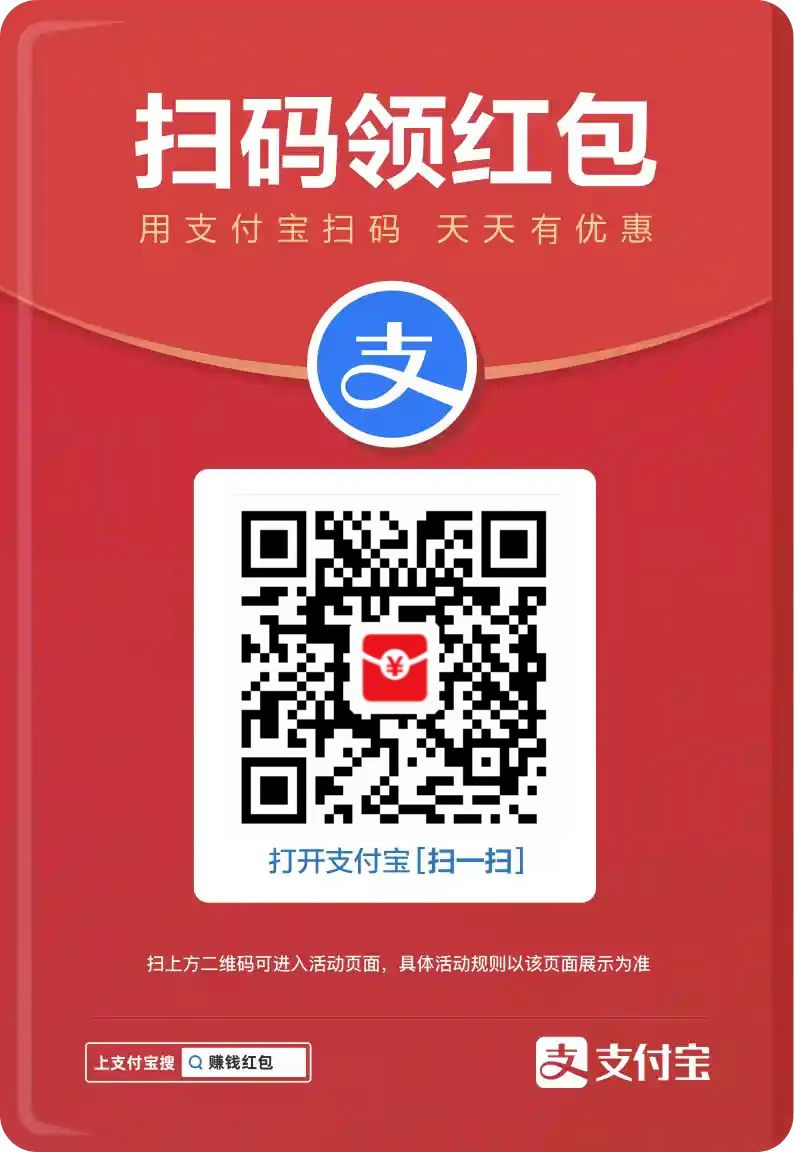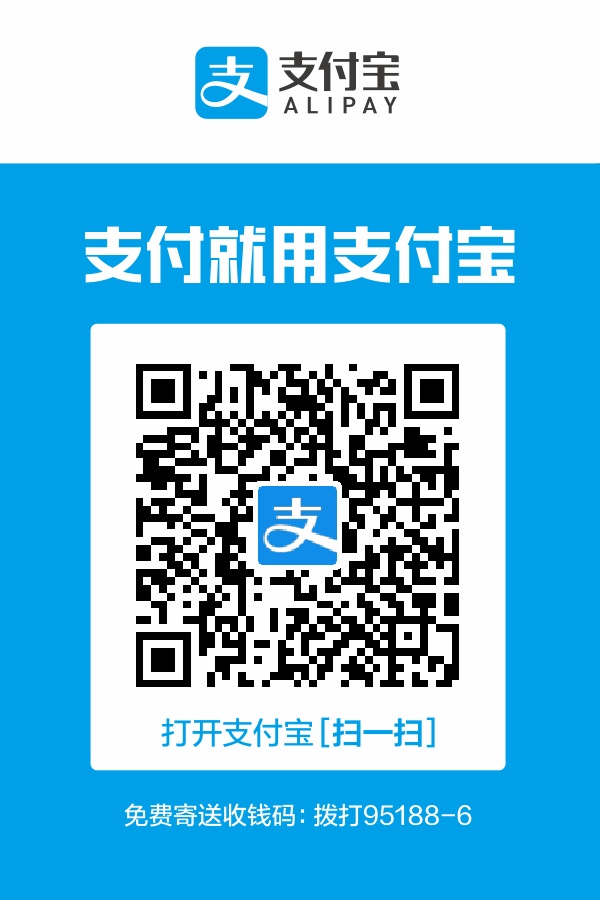工程文件下载地址
网络物理互连
一、网络物理连接
物理连接是网络通信的基础,选择合适的线缆至关重要。常见的网络线缆类型包括:
以太网线: 用于连接网络设备,分为两种标准接法:
- 直通线(straight): 两端都使用 T568B 标准。主要用于连接不同类型的设备,例如计算机连接交换机、交换机连接路由器。
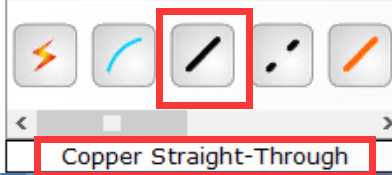
- 交叉线(cross): 一端使用 T568B 标准,另一端使用 T568A 标准。主要用于连接相同类型的设备,例如计算机直接连接计算机、旧式交换机连接交换机。
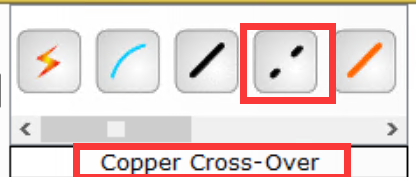
- 直通线(straight): 两端都使用 T568B 标准。主要用于连接不同类型的设备,例如计算机连接交换机、交换机连接路由器。
控制线(console): 用于配置和管理网络设备,例如路由器的初始配置。通常使用反线,一端为 USB 或 RS-232 (DB9) 接口连接计算机,另一端为 RJ45 接口连接设备的
console口。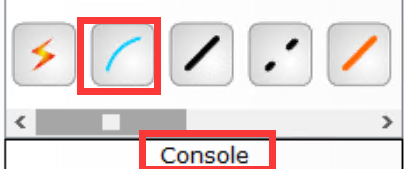
串口线(serial): 用于远距离数据传输或路由器之间的连接,使用 DCE-DTE 同步方式。
在路由器远距离“对话”时,需要用到串口线 (serial)。它连接的双方就像乐队,需要同步演奏。其中一方是 DCE,它像指挥,提供时钟信号(即“节拍”),保证数据传输的节奏。另一方是 DTE,只需接收这个信号。
在 Cisco Packet Tracer 中,通常连接两台路由器的串行接口(例如
Serial0/0/0)时,其中一台路由器的这个接口会扮演 DCE 的角色,另一台则扮演 DTE。 你需要进入 DCE 角色的路由器接口配置,使用clock rate 64000(或其他速率) 命令来设置时钟频率。DTE 角色的路由器接口则不需要这条命令。 理解 DCE 和 DTE 的角色,是配置串口线的关键。
二、网络设备及其作用
网络中存在多种设备,它们各自承担着不同的功能:
路由器(Router): 负责在不同网络之间转发数据包,实现网络互联互通。 常用
R表示。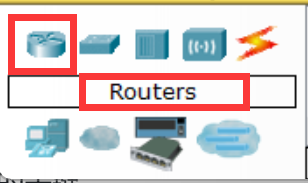
交换机(Switch): 负责在同一网络内的设备之间转发数据帧,提高网络效率。 常用
S表示。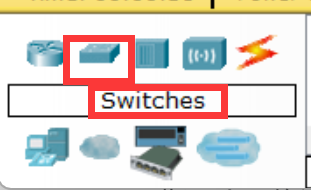
三、网络类型和接口
理解网络类型和接口的概念有助于更好地进行网络规划和配置:
以太网接口速率: 常见的以太网接口速率包括 10M(以太网)在Packet Tracer中用“FastEthernet”表示、100M(快速以太网)也显示为“FastEthernet”、1000M(千兆以太网)显示为“GigabitEthernet”。

- 全局(global): 指互联网,即广域网(WAN)。
- 接口(interface): 指网络设备上的端口,用于连接网络线缆。
- 网关(gateway): 指一个网络连接到另一个网络的“关口”。通常是路由器接口的 IP 地址,既属于本网络,又属于出口设备。
四、IP 地址和子网掩码
IP 地址是网络设备的唯一标识,子网掩码用于划分网络范围:
网络地址划分:
172.16.0.0/16,子网掩码255.255.0.010.0.0.0/8,子网掩码255.0.0.0192.168.254.0/24,子网掩码255.255.255.0
主机位地址为 0 的 IP 地址 代表网络地址。
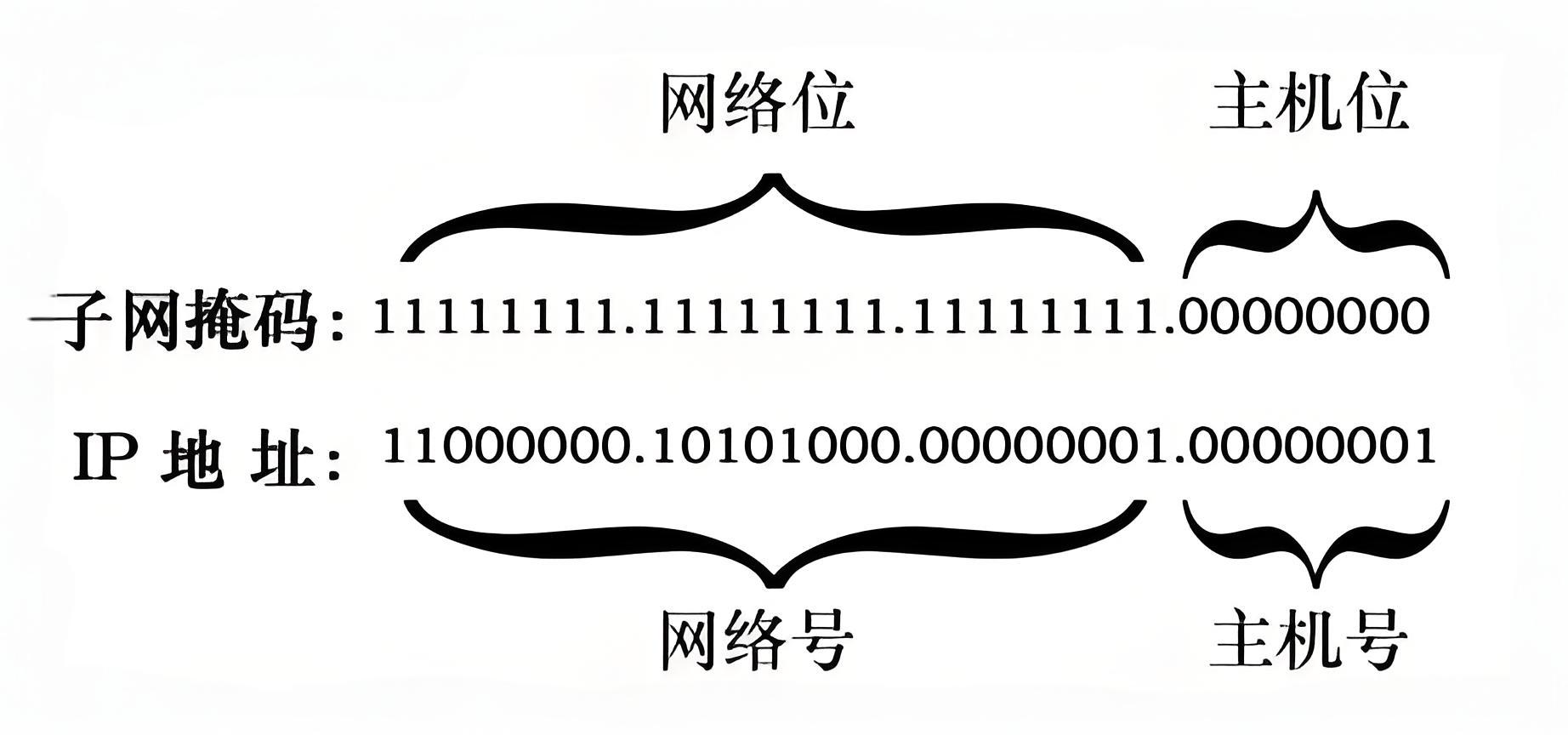
五、网络互连实验:使用 Packet Tracer
为了更好地理解网络互连,可以通过网络模拟软件 Packet Tracer 进行实验。以下是一个基于您提供的截图的实验步骤:
1. 实验环境和目标
- 场景描述: 美乐公司联通成都分公司和宜宾分公司,需要架设网络,实现两个分公司以及分公司内部的设备互联,并通过路由器与外网服务器联通。
- 实验目标:
- 掌握不同设备的连接方法。
- 掌握串行线、光纤等线缆的使用方法(本例中主要使用串口线)。
2. 操作步骤
步骤一:连接设备
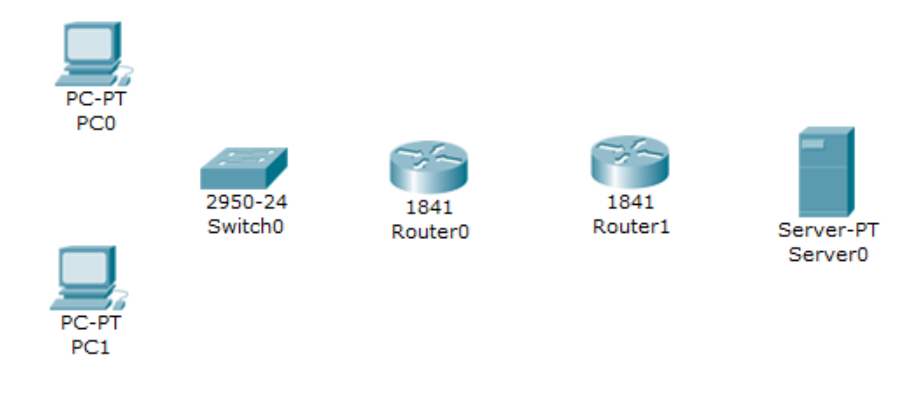
- 将
PC0和PC1分别连接到交换机S0的第一个和第二个端口(例如Fa0/1和Fa0/2)。 - 使用直通线连接 PC 与交换机。
- 将路由器
R0,使用Config(配置)选项卡检查配置,使用适当的电缆,将路由器的接口Fa0/0连接到交换机S0的接口FastEthernet0/24。 - 将路由器
R1,使用适当的电缆将路由器Fa0/0连接到Server的适当接口。 - 给路由器R0和R2添加串口。
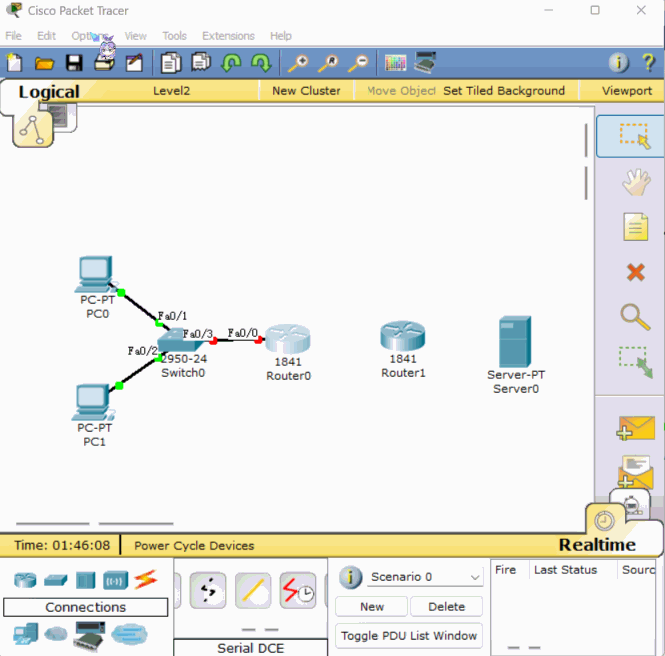
- 使用串口线连接由器
R0和R1的串口接口S0/0/0和S0/0/0。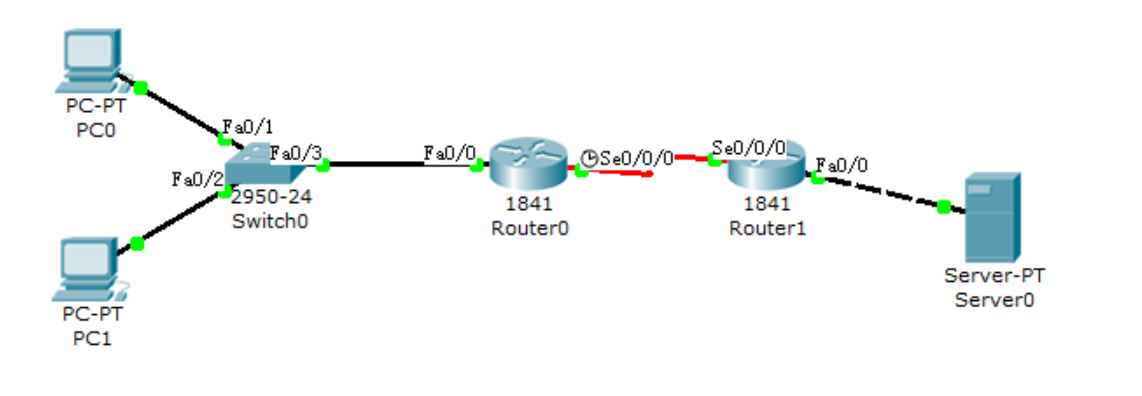
- 配置静态路由表:
路由器R0: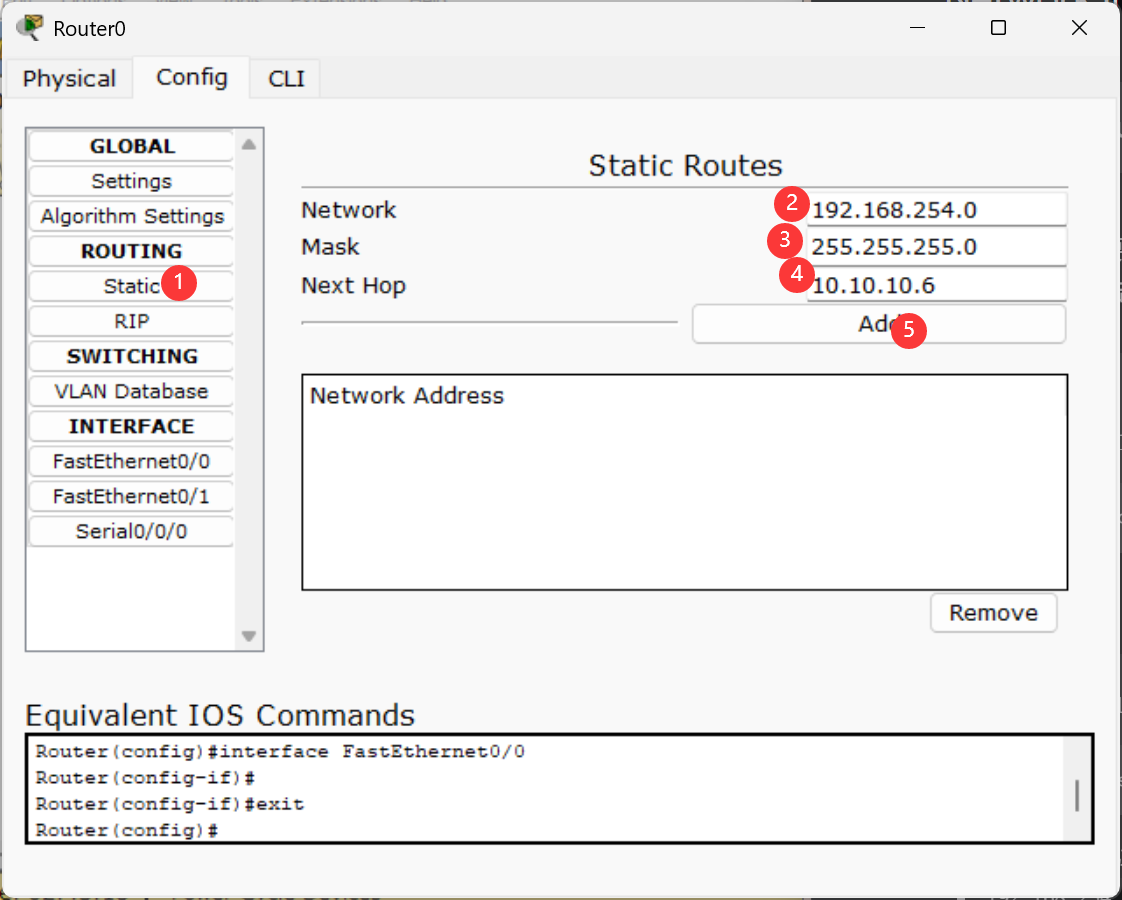 路由器R1:
路由器R1: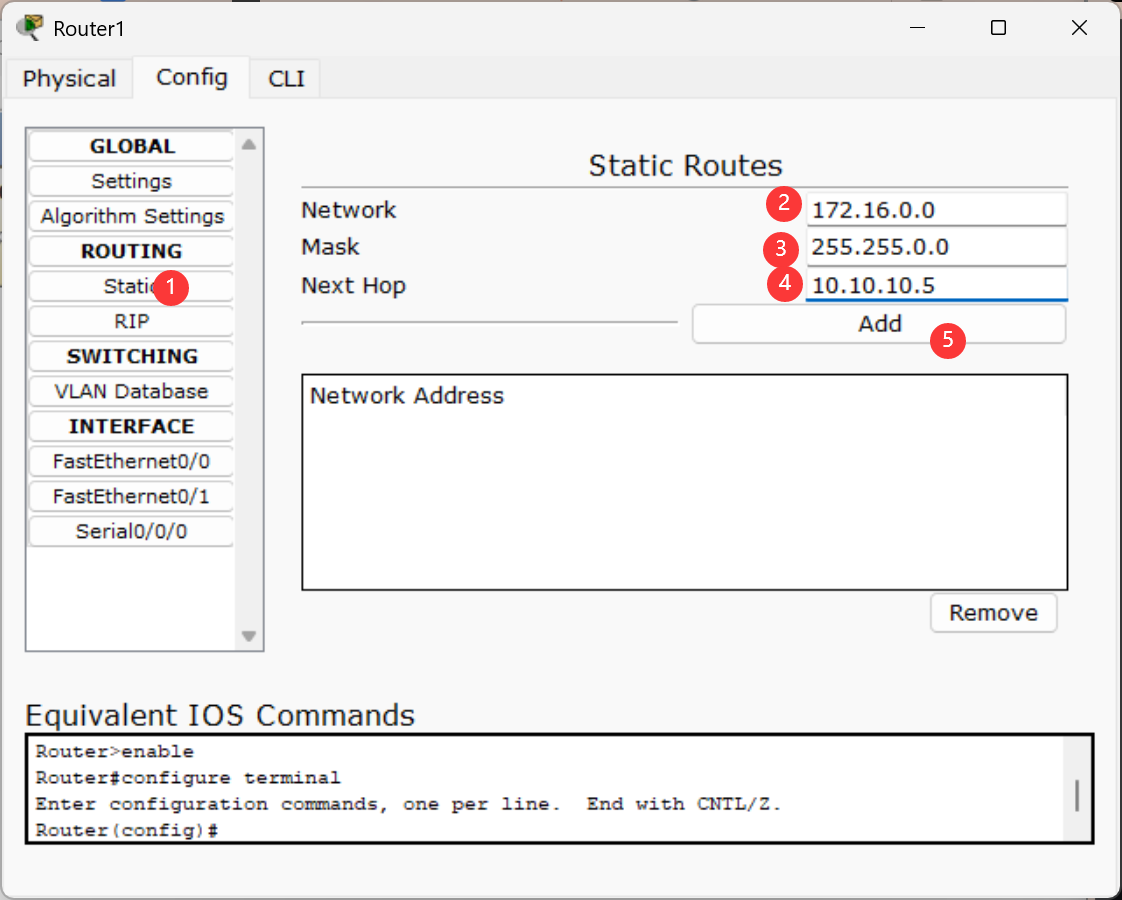
- 将
- 步骤二:配置 IP 地址
以下是设备的 IP 地址配置信息,可以在 Packet Tracer 中进行配置,并且打开对应端口:
PC0:
ip: 172.16.1.1
subnet: 255.255.0.0
gateway: 172.16.255.254
PC1:
ip: 172.16.1.2
subnet: 255.255.0.0
gateway: 172.16.255.254
路由器R0:
Fa0/0:
ip: 172.16.255.254
subnet: 255.255.0.0
S0/0/0:
ip: 10.10.10.5
subnet: 255.0.0.0
路由器R1:
Fa0/0:
ip: 192.168.254.253
subnet: 255.255.255.0
S0/0/0:
ip: 10.10.10.6
subnet: 255.0.0.0
服务器:
ip: 192.168.254.254
subnet: 255.255.255.0
gateway: 192.168.254.253
步骤三:验证连通性
- 从两台 PC 的桌面打开
Command Prompt(命令提示符)。 - 发出
ping命令,例如ping 192.168.254.254(Eagle Server 的 IP 地址)。 - 如果
ping失败,请检查连接并排除故障,直到ping成功为止。 - 最终完成命令
ping指令模拟输入ping 192.168.254.254,观察联通最终效果。 你应该能看到类似以下的回复:
Pinging 192.168.254.254 with 32 bytes of data: Reply from 192.168.254.254: bytes=32 time=7ms TTL=126 Reply from 192.168.254.254: bytes=32 time=1ms TTL=126 Reply from 192.168.254.254: bytes=32 time=1ms TTL=126 Reply from 192.168.254.254: bytes=32 time=1ms TTL=126 Ping statistics for 192.168.254.254: Packets: Sent = 4, Received = 4, Lost = 0 (0% loss), Approximate round trip times in milli-seconds: Minimum = 1ms, Maximum = 7ms, Average = 2ms六、总结
下载本节工程文件Cisco Packet Tracer 5.3:https://pan.007666.xyz/d/pikpak(upload)/My%20Pack/%E5%AD%A6%E6%A0%A1/%E5%B7%A5%E5%95%86/%E8%AE%A1%E7%AE%97%E6%9C%BA%E7%BD%91%E7%BB%9C/%E7%BD%91%E7%BB%9C%E7%89%A9%E7%90%86%E4%BA%92%E8%BF%9E.pkt?sign=ClVTtb2xYbXsX8bNJPJP4flB2QPcoUakJteGDUD8FYc=:0
通过以上梳理,我们可以看到网络互连涉及多个层面,从物理连接的线缆选择,到网络设备的配置和 IP 地址的规划,每一步都至关重要。借助 Packet Tracer 等工具进行实践操作,能够更深入地理解网络互连的原理和方法。
无线路由器配置
实验
实验目的:
本次实验旨在模拟一个小型内部网络接入互联网的过程。我们的目标是配置无线路由器,使得内部网络终端能够成功访问互联网,并且在特定的配置下,允许互联网终端访问内部网络提供的服务。 我们将通过实际操作,验证网络连接和配置的正确性。
实验概览:
实验网络拓扑结构如下图所示
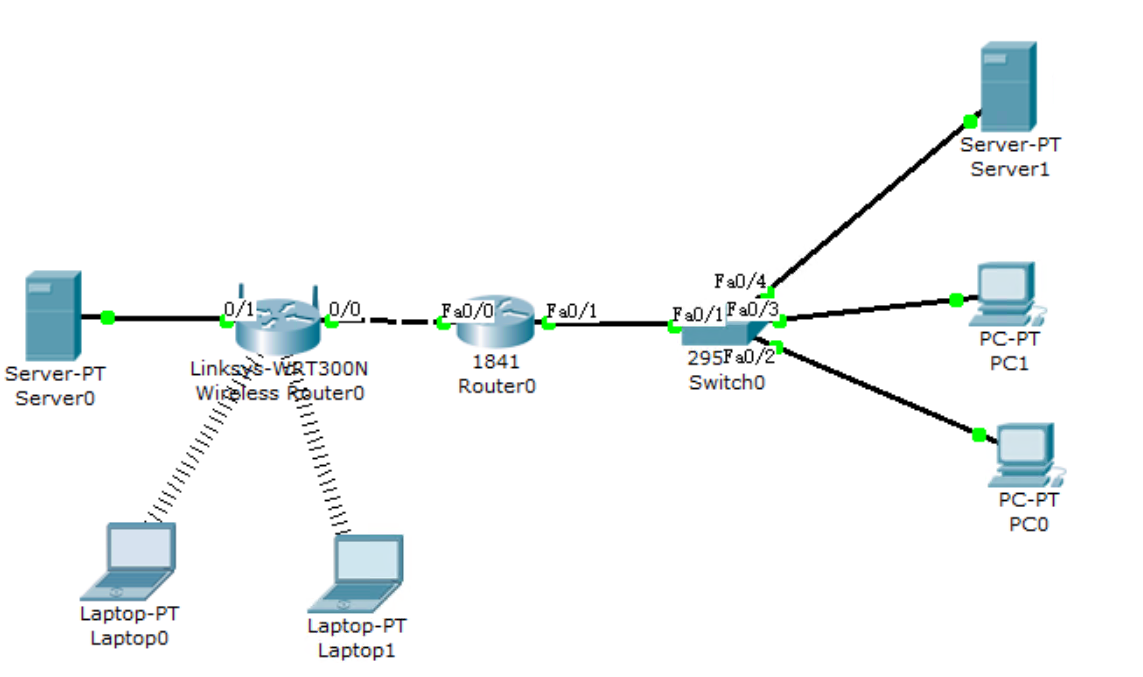
首先,我们需要在模拟软件中搭建和图片中一样的网络拓扑结构。这包括:
- 从两台 PC 的桌面打开
添加设备: 拖拽所需的设备到工作区:
- 两个服务器 (Servers)
- 一个无线路由器 (Wireless Router,型号为 WRT300N)
- 一个路由器 (Router,型号为 1841)
- 一个交换机 (Switch,型号为 2950-24)
- 两台笔记本电脑 (Laptops)
- 两台台式电脑 (PC)
连接设备: 使用合适的连接线将设备按照图片中的方式连接起来。注意接口的对应关系:
- Server-PT Server0 连接到 WRT300N 的
Fa0/1端口。 - WRT300N 的
Internet端口连接到 1841 Router 的Fa0/0端口。 - 1841 Router 的
Fa0/1端口连接到 2950-24 的Fa0/1端口。 - 2950-24 的
Fa0/2和Fa0/3端口分别连接到 PC0 和 PC1。 - 2950-24 的
Fa0/4端口连接到 Server-PT Server1。
核心知识点:
在深入实验之前,让我们先了解几个关键概念:
- Server-PT Server0 连接到 WRT300N 的
- IP地址: 网络设备的身份标识,类似于家庭住址。
- 子网掩码: 用于划分网络地址和主机地址,决定了网络的大小。
- 网关: 一个网络的出口,数据包离开当前网络时需要经过的设备。
- DNS: 域名系统,将我们常用的网址(如www.google.com)转换为计算机可以识别的IP地址。
- DHCP: 动态主机配置协议,自动为网络设备分配IP地址、子网掩码、网关等信息。
- NAT: 网络地址转换,允许多个内部网络设备共享一个公网IP地址访问互联网。
- 端口映射(端口转发): 将路由器公网IP的特定端口映射到内网设备的特定端口,使得互联网用户可以访问内网提供的服务。
配置设备参数
接下来,我们按照图片中的参数配置每个设备。
1. 配置服务器 (Server-PT Server0)
- 双击服务器图标,进入配置界面。
- 找到 “IP Configuration” 或类似的选项。
- 选择 “Static”(静态IP地址)。
- 填写以下信息:
- IP Address (IP地址):
192.168.1.3 - Subnet Mask (子网掩码):
255.255.255.0 - Default Gateway (默认网关):
192.168.1.1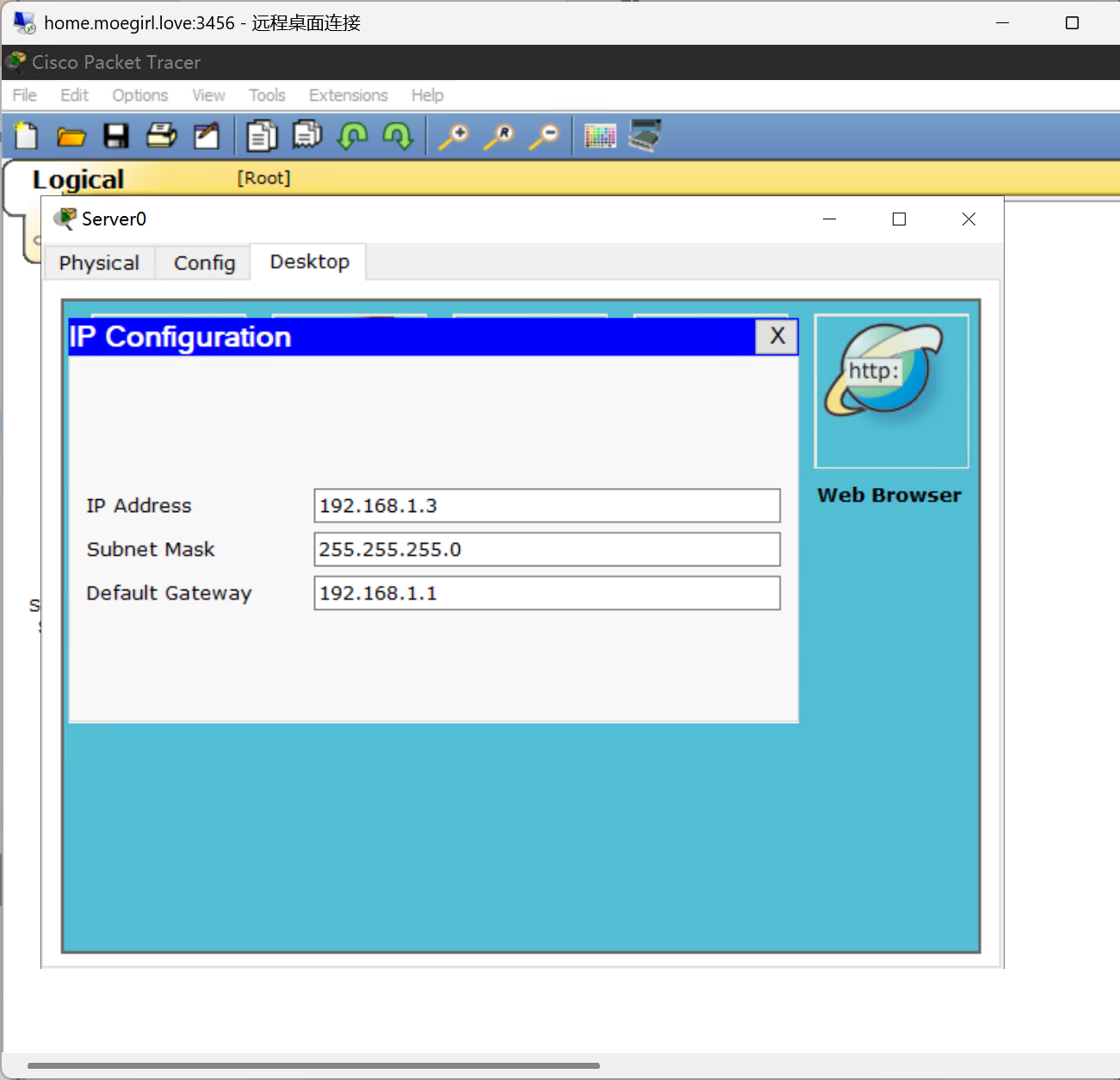
- IP Address (IP地址):
2. 配置无线路由器 (WRT300N)
- 双击无线路由器图标,进入配置界面。
- 找到 “Config” 或类似的图形界面选项卡。
Internet设置 (Basic Setup):
- Internet 连接类型 (Internet Connection Type): 选择 “Static”。
- Internet IP 地址 (Internet IP Address):
192.1.3.1 - 子网掩码 (Subnet Mask):
255.255.255.252 Default Gateway:
192.1.3.2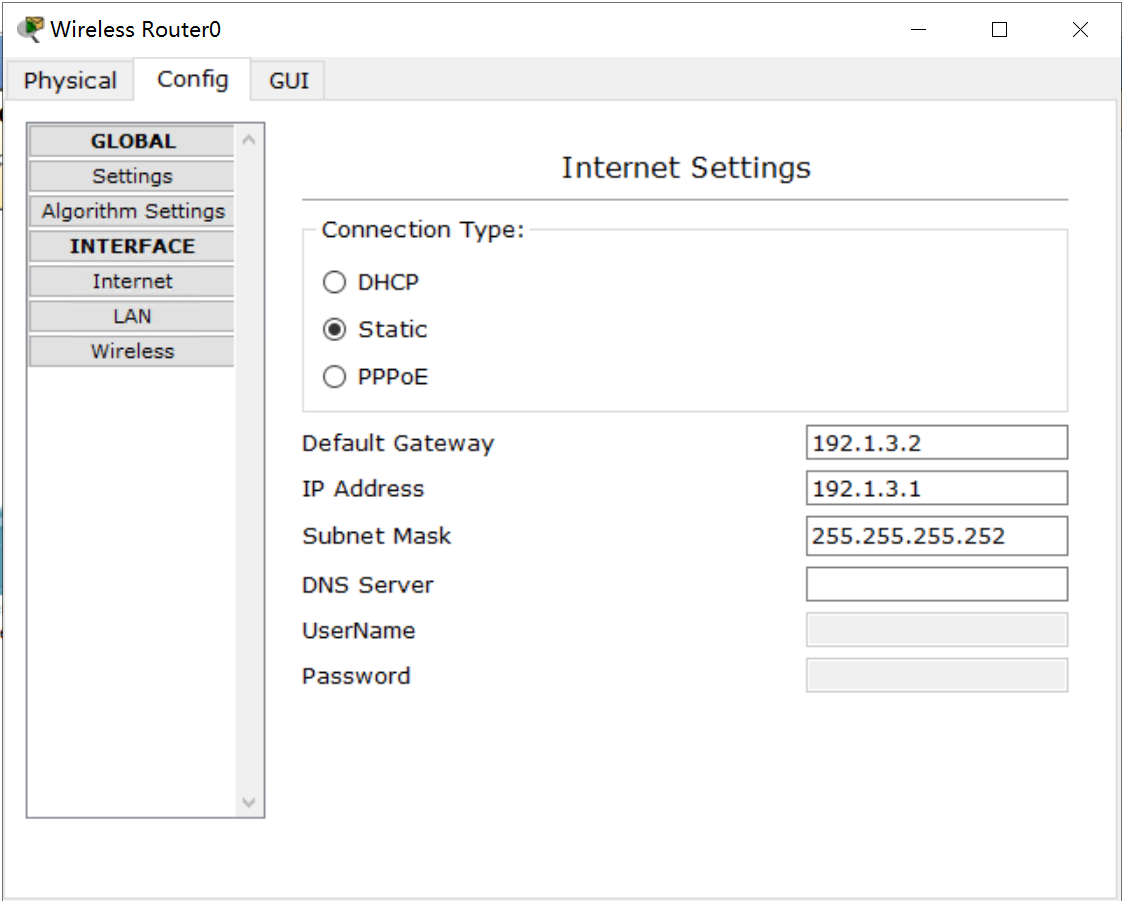
局域网设置 (LAN Setup):
- 路由器 IP (Router IP Address):
192.168.1.1 子网掩码 (Subnet Mask):
255.255.255.0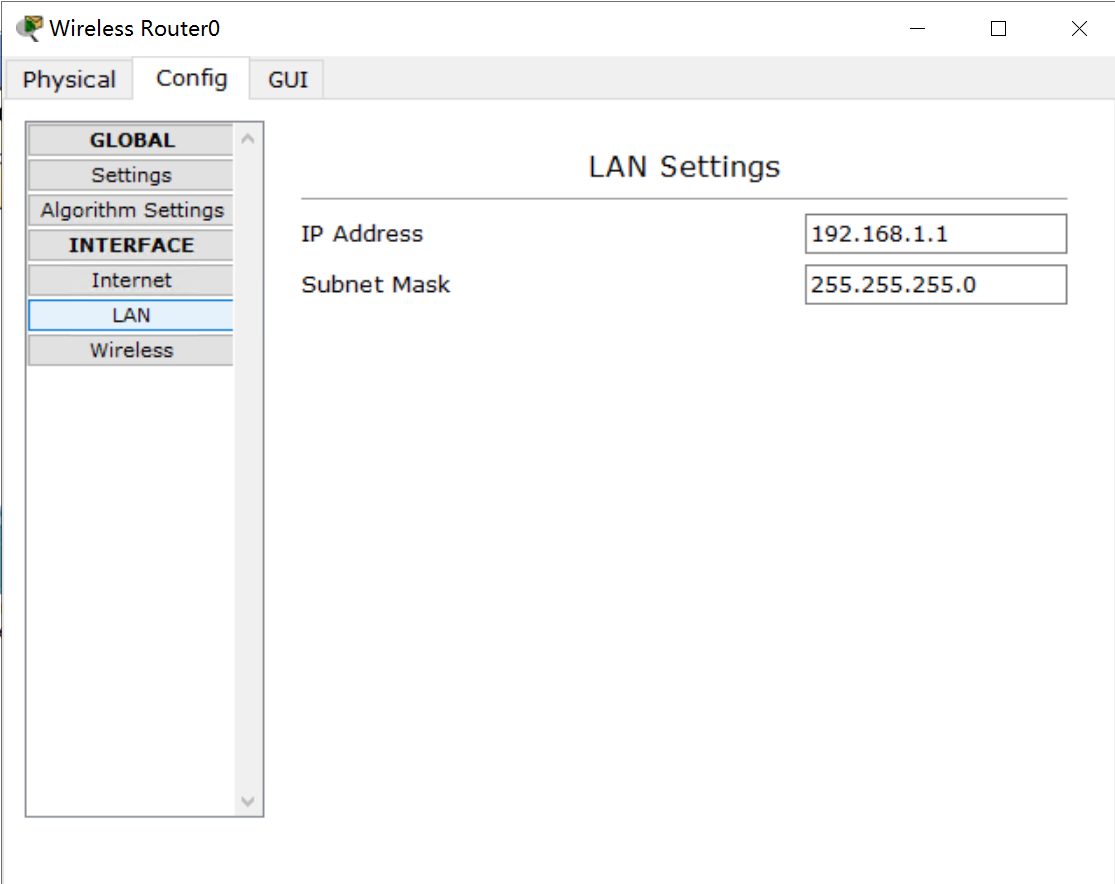
- 路由器 IP (Router IP Address):
DHCP 服务器 (DHCP Server):
- 在GUI界面启用 DHCP 服务器。
起始 IP 地址 (Start IP Address):
192.168.1.100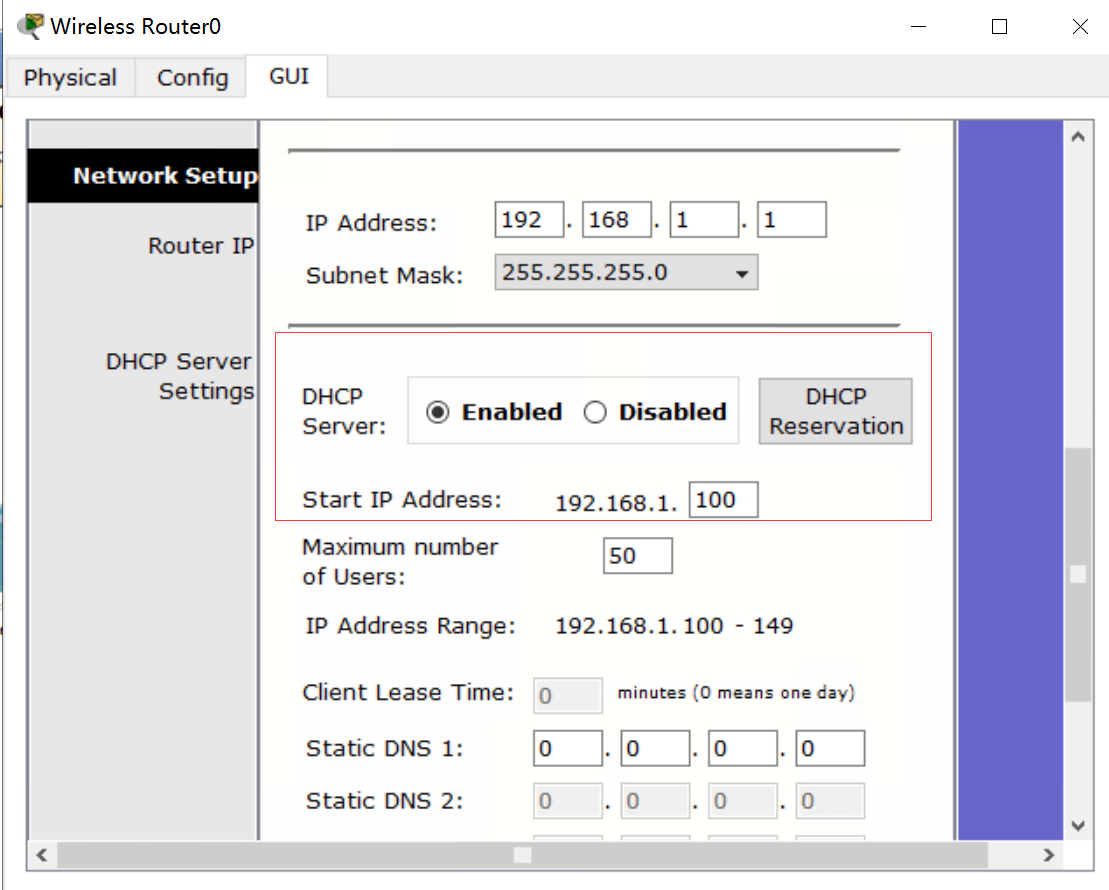
无线设置 (Wireless):
- 设置无线网络名称 (SSID),例如 “HomeNetwork”。
- 设置安全模式 (Security Mode),推荐选择 WPA2-Personal。
设置密码 (Passphrase),这里设置
123456789。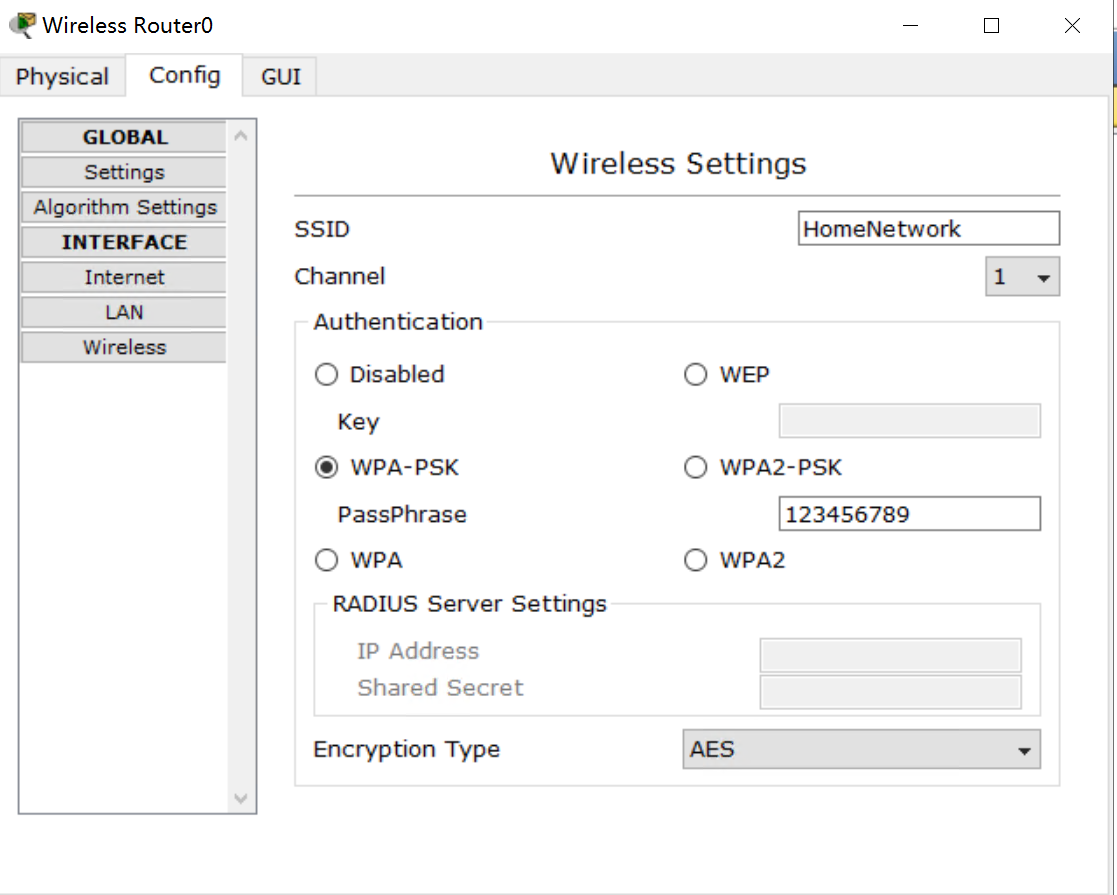
端口转发 (Single Port Forwarding):
- 打开路由器GUI界面,点击 “Applications & Gaming”。
在 “Single Port Forwarding” 部分,添加一条规则:
- Application: HTTP
- To IP Address: 192.168.1.3
- Enabled: 勾选
Save Settings: 保存设置。
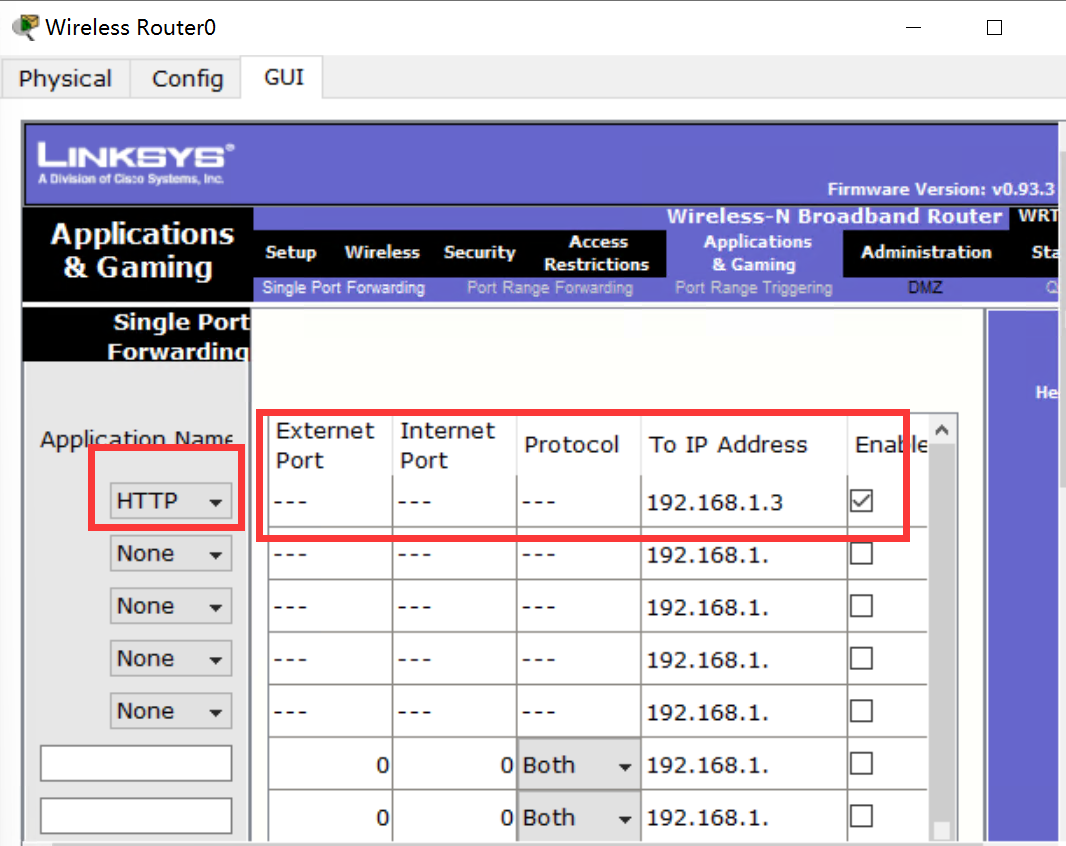
3. 配置外部路由器 (1841 Router)
- 双击路由器图标,进入配置界面。
- 切换到 “Config” (配置) 选项卡。
配置 FastEthernet 0/0 接口:
- 在左侧的接口列表中,找到并点击 “Interface” 下的 “FastEthernet 0/0”。
- 在 “Port Status” 部分,勾选 “On” 以启用该接口。
- 在 “IP Address” 栏中,输入
192.1.3.2。 - 在 “Subnet Mask” 栏中,输入
255.255.255.252。 - 关闭 FastEthernet 0/0 的配置窗口。
配置 FastEthernet 0/1 接口:
- 在左侧的接口列表中,找到并点击 “Interface” 下的 “FastEthernet 0/1”。
- 在 “Port Status” 部分,勾选 “On” 以启用该接口。
- 在 “IP Address” 栏中,输入
192.1.2.254。 - 在 “Subnet Mask” 栏中,输入
255.255.255.0。 - 关闭 FastEthernet 0/1 的配置窗口。
配置静态路由:
- 在左侧的 “Routing” 部分,找到并点击 “Static”。
- 在 “Destination Network” 栏中,输入
0.0.0.0(代表所有网络)。 - 在 “Mask” 栏中,输入
0.0.0.0(代表所有子网掩码)。 - 在 “Next Hop” 栏中,输入
192.1.3.1 - 点击 “Add” 按钮添加该静态路由。

4. 配置交换机 (2950-24)
- 交换机通常不需要配置 IP 地址进行基本的数据转发,所以这里我们不做额外的配置。
5. 配置台式电脑 (PC0, PC1)
- 双击电脑图标,进入配置界面。
- 找到 “IP Configuration” 或类似的选项。
- 选择 “Static”。
- PC0:
- IP Address:
192.1.2.1 - Subnet Mask:
255.255.255.0 - Default Gateway:
192.1.2.254
- IP Address:
- PC1:
- IP Address:
192.1.2.2 - Subnet Mask:
255.255.255.0 - Default Gateway:
192.1.2.254
- IP Address:
6. 配置服务器 (Server-PT Server1)
- 配置步骤与 Server-PT Server0 类似。
- IP Address:
192.1.2.3 - Subnet Mask:
255.255.255.0 - Default Gateway:
192.1.2.254
7. 配置笔记本电脑 (Laptop0, Laptop1)
- 双击笔记本电脑图标,进入配置界面。
- 点击 “Physical” 先将笔记本电源关闭,再将自带的有线网卡拔掉,再选中”Linksys-WPC300N” 无线网卡,将无线网卡插入,再将笔记本电源打开。
- 点击 “Desktop” 进入桌面。
- 找到 “PC Wireless” 或类似的选项。
- 选择 “Connect” 连接到无线网络。
- 连接到之前在无线路由器上设置的无线网络 (SSID)。
注意笔记本是否获取到了IP地址与默认网关,否则可能无法访问外网服务器
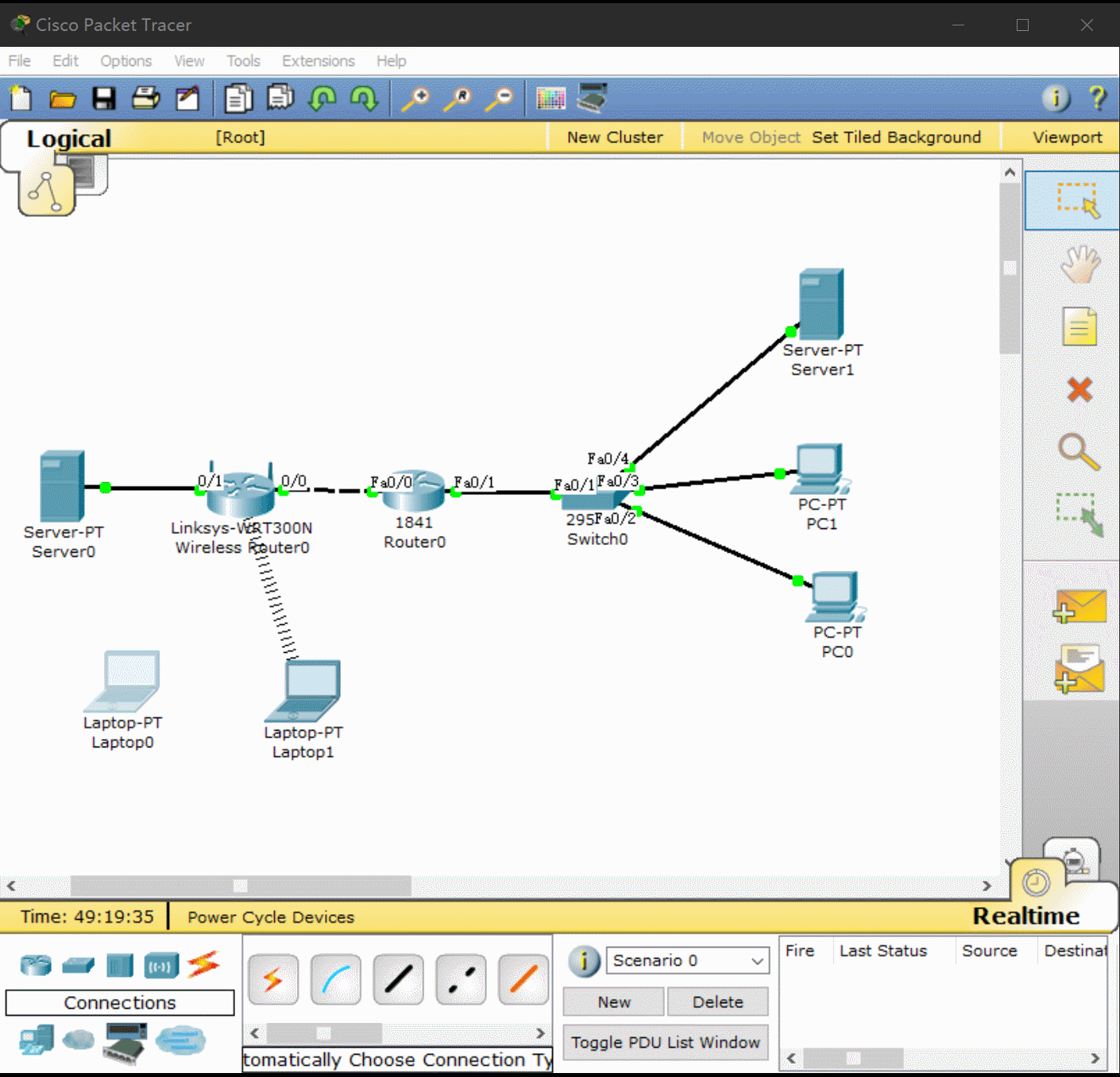
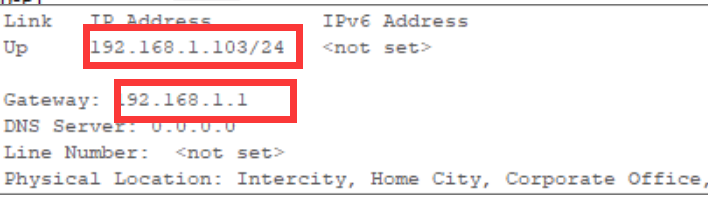
验证网络连接
配置完成后,我们需要验证网络是否可以正常工作。
Web访问测试: 在Web Browser中访问设置,例如:
- 在 Laptop0 或 Laptop1 上,尝试访问
http://192.1.2.3 在 PC0 或 PC1 上,尝试访问
http://http://192.1.3.1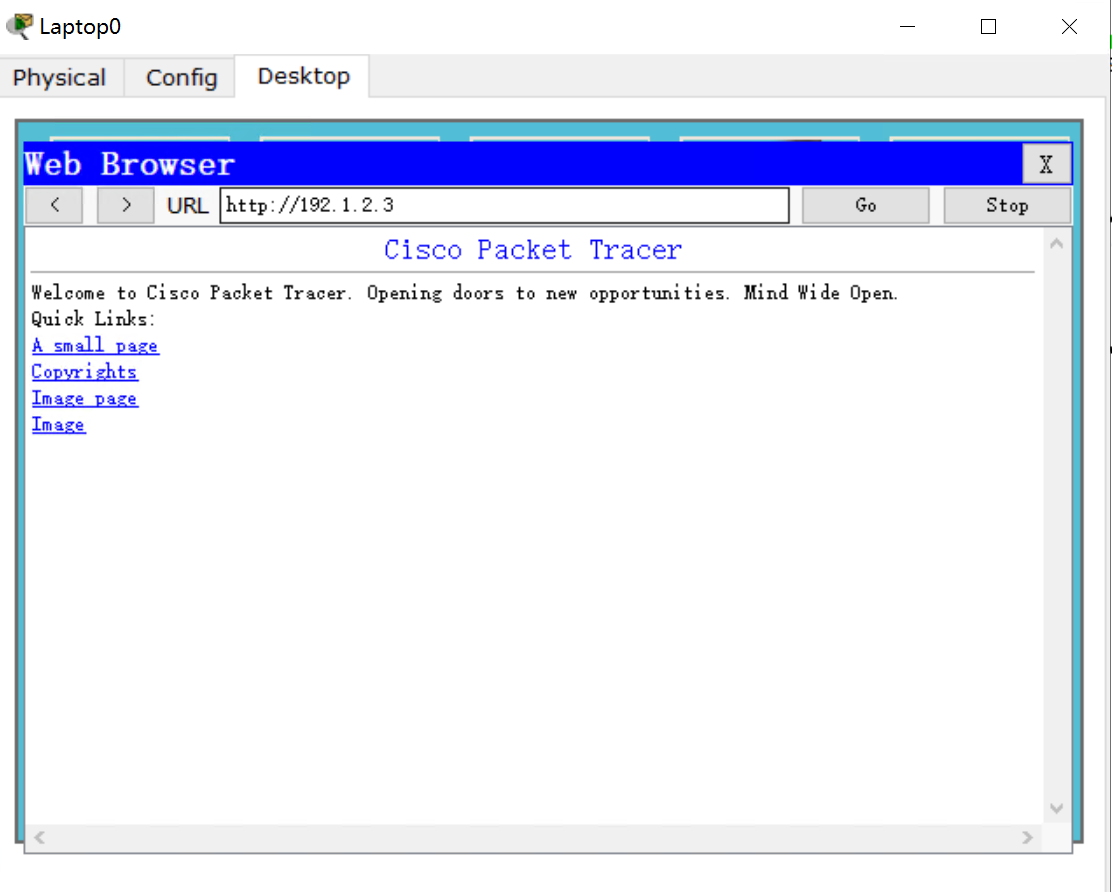
- 在 Laptop0 或 Laptop1 上,尝试访问
为何外网pc访问内网服务器使用IP是无线路由器的wan口IP?
这个问题涉及到网络地址转换 (NAT) 的核心概念。简单来说,外网 PC 访问内网服务器时,使用的是无线路由器的 WAN 口 IP 地址,是因为:
1. 内网 IP 地址的私有性:
- 内网中的服务器(例如 IP 地址为
192.168.1.3的服务器)使用的是私有 IP 地址。这些私有 IP 地址范围是专门为内部网络保留的,不能直接在公共互联网上路由。 - 互联网上的路由器不知道如何将数据包发送到这些私有 IP 地址,因为这些地址在全球范围内不是唯一的。
2. 无线路由器作为 NAT 网关: - 无线路由器在家庭或小型企业网络中扮演着 NAT 网关的角色。它的主要职责之一就是进行网络地址转换。
- 无线路由器拥有两个 IP 地址:
- WAN 口 IP 地址(公网 IP 地址): 这是由互联网服务提供商 (ISP) 分配的,是路由器在公共互联网上的唯一标识。
- LAN 口 IP 地址(私网 IP 地址): 这是路由器在内部网络中的 IP 地址(例如
192.168.1.1)。
3. NAT 的工作原理:
- 当内网的服务器要访问互联网,或者外网的 PC 要访问内网服务器时,数据包都需要经过无线路由器。
- 出站流量 (内网到外网): 当内网服务器向外网发送数据时,路由器会将数据包的源 IP 地址(内网服务器的私有 IP)替换成自己的 WAN 口 IP 地址。同时,路由器会记录下这个连接的信息(例如,源 IP、源端口、目标 IP、目标端口)。
- 入站流量 (外网到内网): 当外网 PC 想要访问内网服务器时,它发送的数据包的目标 IP 地址必须是路由器的 WAN 口 IP 地址。当路由器接收到这个数据包后,它会根据之前记录的连接信息,将数据包的目标 IP 地址替换成内网服务器的私有 IP 地址,并将数据包转发给内网服务器。这个过程称为端口转发或端口映射,需要在路由器上进行配置。
用一个生活中的例子来理解:
你可以把你的内网想象成一个小区,里面的每家每户都有自己的门牌号(私有 IP 地址)。而你的无线路由器就像小区的保安室,它有一个对外的地址(WAN 口 IP 地址)。 - 当小区里的住户要寄快递到外地时,他们需要把快递送到保安室,由保安室填写自己的对外地址作为寄件人地址,然后由快递公司送到目的地。
- 当外地的朋友要给你寄快递时,他们只能寄到小区的保安室(WAN 口 IP 地址),然后保安根据你的信息(端口号等)再把快递转交给你。
总结:
外网 PC 访问内网服务器必须使用无线路由器的 WAN 口 IP 地址,是因为: - 互联网上的路由是基于公网 IP 地址进行的。
- 内网服务器使用的是私有 IP 地址,无法直接在公网上路由。
- 无线路由器作为 NAT 网关,负责将内网的私有 IP 地址转换为公网 IP 地址,实现内外网的通信。
- 要让外网访问特定的内网服务器,需要在路由器上配置端口转发,将特定的端口流量导向内网服务器。
总结
通过这个实验,我们学习了如何根据给定的网络拓扑和参数,在模拟软件中配置网络设备。这包括配置服务器、路由器、交换机的 IP 地址、子网掩码、默认网关,以及无线路由器的无线网络和 DHCP 服务。通过 ping 测试,我们可以验证网络连接是否成功。
三层交换机2
使用三层交换机实现VLAN互联互通
在现代企业网络中,VLAN(Virtual Local Area Network,虚拟局域网)技术被广泛应用于隔离广播域、提高网络安全性。然而,仅仅划分VLAN是不够的,不同VLAN间的通信也是网络互联的重要组成部分。本文将以一个实际案例为出发点,详细讲解如何使用三层交换机来实现不同VLAN之间的通信,并结合Cisco Packet Tracer模拟器进行实践操作。
前置知识点回顾:为理解三层交换打好基础
在深入了解三层交换之前,我们需要先回顾一些重要的基础概念,这些是理解本文后续内容的关键:
VLAN(虚拟局域网):
- 概念: VLAN是一种将一个物理局域网在逻辑上划分成多个广播域的技术。简单来说,通过VLAN可以将连接到同一个交换机的设备划分到不同的“虚拟网络”中,就像它们连接到不同的独立交换机一样。
- 作用:
- 隔离广播域: 限制广播流量在VLAN内部传播,减少网络拥塞,提高网络效率。
- 提高安全性: 不同VLAN内的设备默认情况下无法直接通信,增强了网络安全性。
- 简化网络管理: 可以根据部门、功能等逻辑关系划分VLAN,方便管理和维护。
Trunk(干道/中继链路):
- 概念: Trunk链路是在交换机之间建立的点到点连接,用于承载多个VLAN的流量。它允许不同VLAN的数据帧通过同一条物理链路传输。
- 作用:
- 节省端口: 只需要一个端口即可连接多VLAN的网络。
- 提高效率: 允许多个VLAN的数据共享同一条链路。
- Trunk 协议: 常用的Trunk协议包括
802.1Q和ISL。本文案例中使用的是802.1Q协议,它会在原始以太网帧中插入一个VLAN标签,用来标识该帧所属的VLAN。
新知识点详解:迈向三层交换
理解了VLAN和Trunk,我们就可以开始学习今天的重点——三层交换机及其实现VLAN间互联的原理:
三层交换机:
- 概念: 三层交换机是一种同时具备二层交换功能和三层路由功能的网络设备。它可以像普通交换机一样进行基于MAC地址的数据帧转发(二层交换),同时也可以像路由器一样进行基于IP地址的数据包路由(三层路由)。
- 核心组件:
- 二层交换模块: 负责VLAN划分、MAC地址学习和帧转发。
- 路由模块: 负责IP地址管理、路由协议运行和数据包转发。
- 与路由器的区别(简单理解):
- 转发依据: 二层交换主要依据MAC地址,三层交换依据IP地址。
- 转发速度: 三层交换机通常采用硬件转发,速度比路由器快,更适用于局域网内部的大流量转发。
- 功能侧重: 路由器功能更全面,适用于连接不同类型的网络(例如,局域网和广域网),并提供更复杂的安全策略和QoS功能。三层交换机则专注于在局域网内部高效地进行VLAN间的路由。
SVI(Switch Virtual Interface,交换机虚拟接口):
- 概念: SVI是为交换机上的VLAN创建的逻辑接口,也称为VLAN接口。每个需要进行路由的VLAN都需要配置一个SVI。
- 作用:
- VLAN的网关: SVI接口充当该VLAN内所有主机的默认网关。
- 实现VLAN间路由: 三层交换机通过配置SVI接口的IP地址,使得不同VLAN的流量可以通过这些逻辑接口进行路由转发。
三层交换机实现VLAN间互联的原理:
- 数据帧到达: 当一个VLAN的主机需要与另一个VLAN的主机通信时,数据帧首先到达连接它的二层交换机。
- 查找MAC地址: 二层交换机查找数据帧的目标MAC地址,如果目标主机与源主机不在同一个VLAN,则数据帧会被转发到连接三层交换机的Trunk端口。
- 到达三层交换机: 数据帧到达三层交换机的Trunk端口。
- 识别VLAN: 三层交换机根据数据帧的VLAN标签识别数据帧所属的VLAN。
- 查找路由: 三层交换机检查数据帧的目标IP地址,并查找路由表,找到与目标IP地址匹配的路由条目(通常是目标VLAN的SVI接口)。
- 路由转发: 三层交换机将数据帧从接收VLAN的SVI接口路由到目标VLAN的SVI接口。
- 二层转发: 三层交换机将数据帧转发到连接目标VLAN的二层交换机的Trunk端口。
- 最终到达: 二层交换机根据目标MAC地址将数据帧转发到目标主机。
实践操作:使用Cisco Packet Tracer配置建工集团的网络VLAN互联
接下来,我们将根据提供的PPT内容,使用Cisco Packet Tracer模拟器进行配置,实现建工集团的网络需求。
网络拓扑:
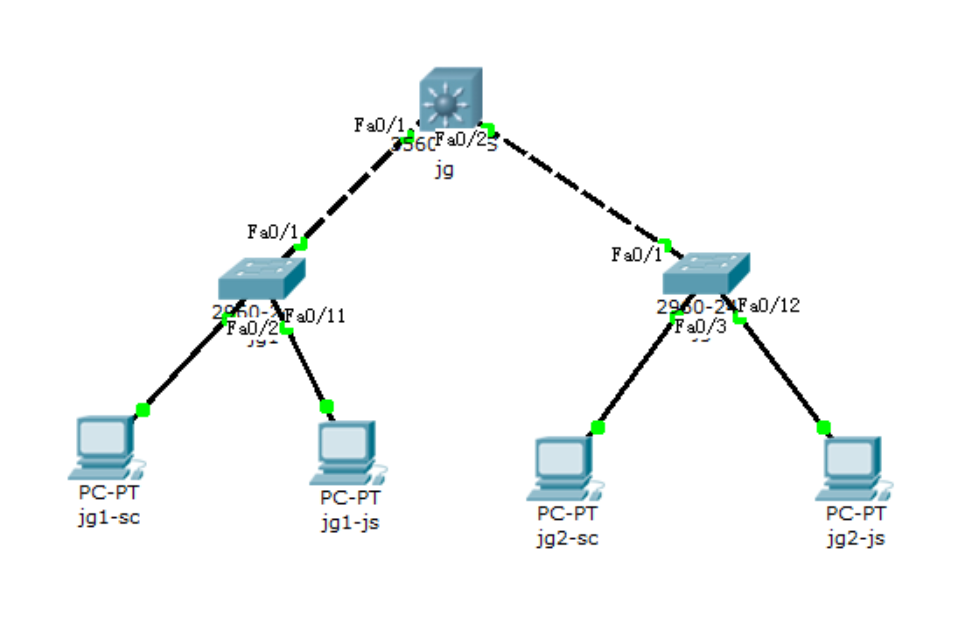
我们的网络包含以下设备:
- 一台三层交换机(名称:jg)
- 两台二层交换机(hostname:jg1, hostname:jg2)
- 四个PC终端:
- jg1-sc: 公司1生产部门PC
- jg1-js: 公司1技术部门PC
- jg2-sc: 公司2生产部门PC
- jg2-js: 公司2技术部门PC
需求:
- 同一公司内部的生产部门(sc)和技术部门(js)在不同的VLAN中,需要隔离广播。
- 不同公司、不同部门的PC之间需要能够互相通信。
配置步骤(可视化界面为主):
搭建拓扑:
- 在Cisco Packet Tracer中,从左下角的设备列表中拖拽所需的设备到工作区。
- 选择
Switches->3560-24TS拖拽一个作为三层交换机jg。 - 选择
Switches->2960-24TT拖拽两个作为二层交换机jg1和jg2。 - 选择
End Devices->PC拖拽四个作为jg1-sc、jg1-js、jg2-sc和jg2-js。
- 选择
- 使用连接线连接设备,根据PPT中的拓扑图连接端口。注意选择正确的连接线类型(通常是铜缆直通线)。
jg1的FastEthernet0/1连接到jg的FastEthernet0/1。jg2的FastEthernet0/1连接到jg的FastEthernet0/2。jg1的FastEthernet0/2连接到jg1-sc。jg1的FastEthernet0/11连接到jg1-js。jg2的FastEthernet0/3连接到jg2-sc。jg2的FastEthernet0/12连接到jg2-js。
学习目标: 熟悉Cisco Packet Tracer的操作界面,能够拖拽设备并连接。
- 在Cisco Packet Tracer中,从左下角的设备列表中拖拽所需的设备到工作区。
配置二层交换机
jg1和jg2:配置VLAN:
- 选择
jg1交换机,点击Config标签,选择左侧的VLAN Database。 - 创建 VLAN 10: 在
VLAN ID中输入10,在VLAN Name中输入sc(生产部门),点击Add。 - 创建 VLAN 20: 在
VLAN ID中输入20,在VLAN Name中输入js(技术部门),点击Add。 - 同样的方法配置
jg2交换机。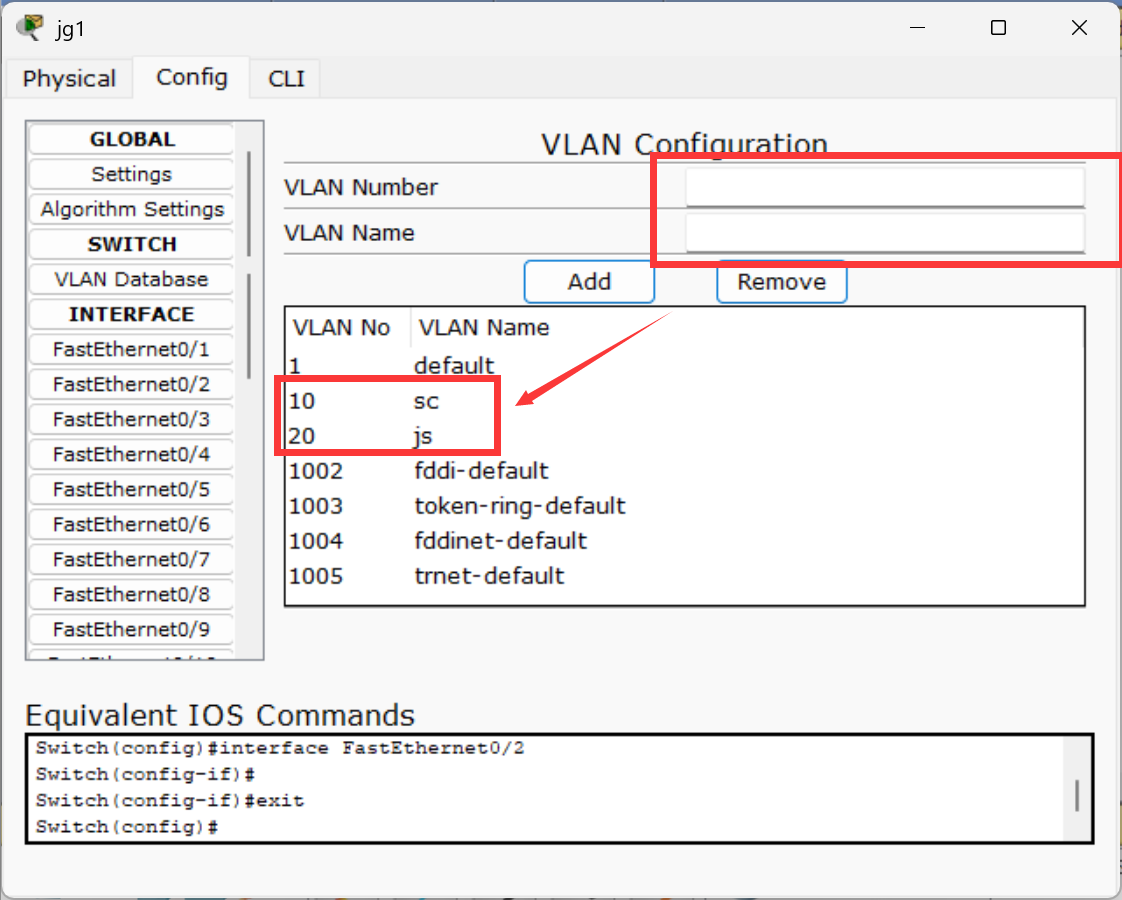
知识点: 创建VLAN,为不同部门划分逻辑网络。
- 选择
配置接口 VLAN 成员:
- 选择
jg1交换机,点击Config标签,选择左侧的Interface,然后选择FastEthernet0/2。 - 在
Port Configuration部分,选择Access模式,VLAN选择10。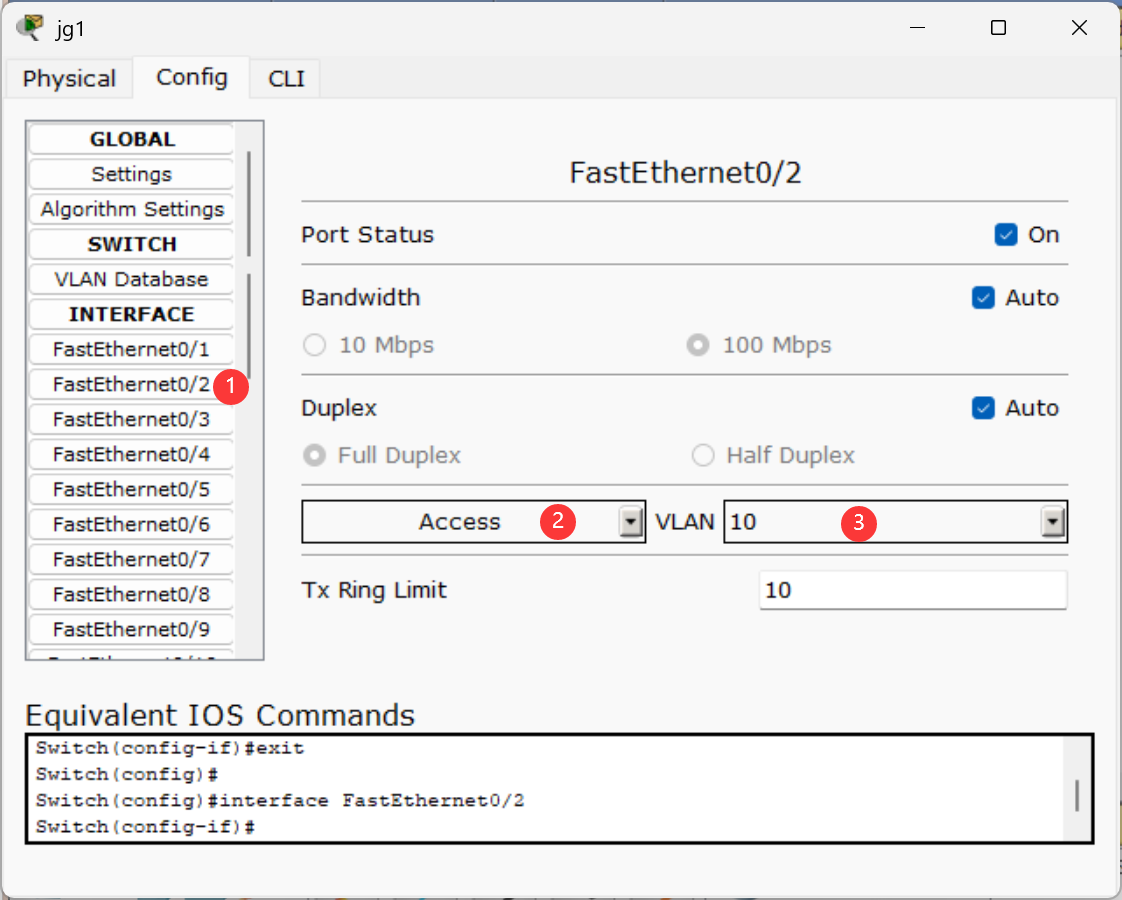
- 对
FastEthernet端口0/3到0/10重复以上操作,将它们都分配给 VLAN 10。 (虽然拓扑中只用了一个,但可以练习批量配置) - 选择
FastEthernet0/11,分配给 VLAN 20。 - 对
FastEthernet端口0/12到0/20重复以上操作,将它们都分配给 VLAN 20。 - 同样的方法配置
jg2交换机,将FastEthernet0/3分配给 VLAN 10,将FastEthernet0/12分配给 VLAN 20。
知识点: 将交换机端口分配到特定的VLAN,使得连接到这些端口的设备属于相应的VLAN。
- 选择
配置Trunk端口:
- 选择
jg1交换机,点击Config标签,选择左侧的Interface,然后选择FastEthernet0/1。 - 在
Port Configuration部分,选择Trunk模式,VLAN全部选中。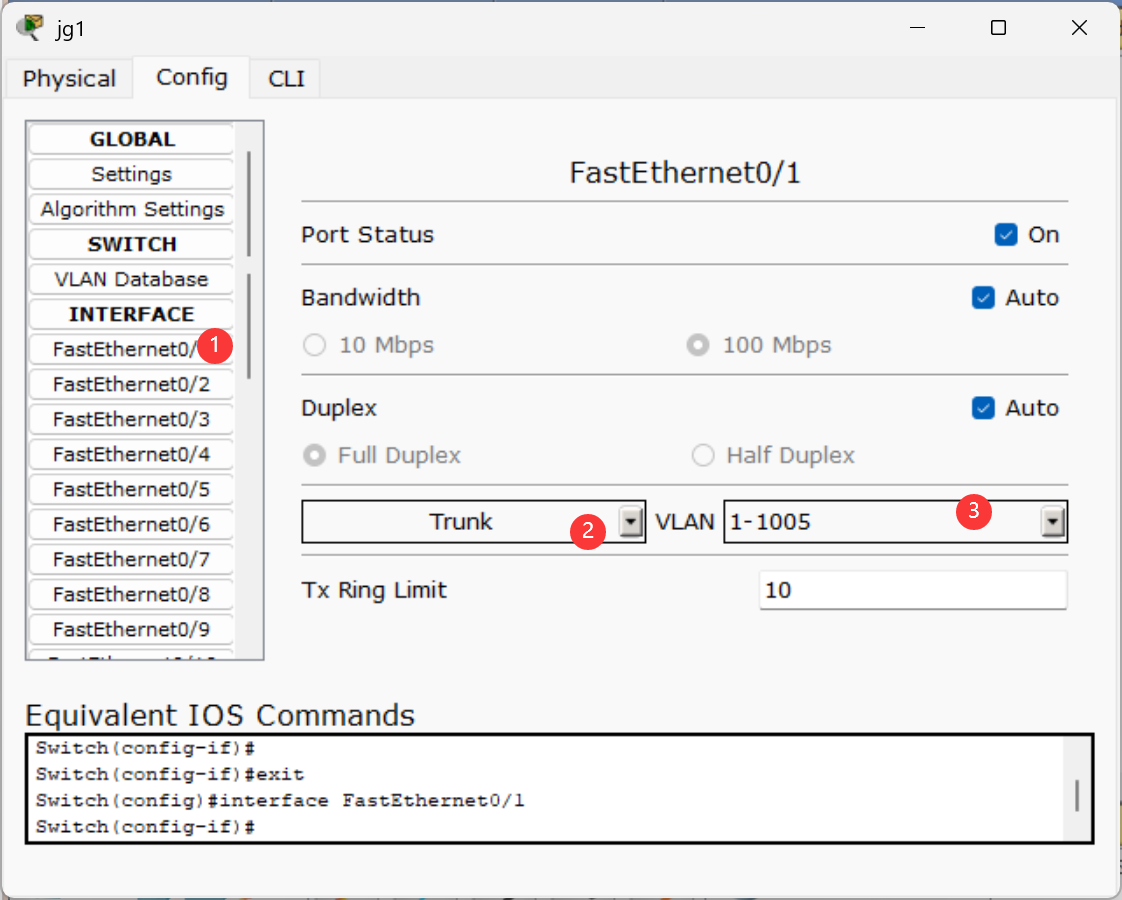
- 同样的方法配置
jg2交换机的FastEthernet0/1端口。
知识点: 配置Trunk端口,允许不同VLAN的流量通过交换机之间的链路。
- 选择
学习目标: 掌握在Cisco Packet Tracer中使用可视化界面配置VLAN和Trunk端口。
容易出错的地方: 忘记配置Trunk模式或者选择了错误的封装类型会导致VLAN间通信失败。
配置三层交换机
jg:配置VLAN:
- 选择
jg交换机,点击Config标签,选择左侧的VLAN Database。 - 创建 VLAN 10 和 VLAN 20,命名为
sc和js。
知识点: 三层交换机也需要创建VLAN,以便与二层交换机协同工作。
- 选择
配置Trunk端口:
- 选择
jg交换机,点击Config标签,选择左侧的Interface,然后选择FastEthernet0/1。 - 在
Port Configuration部分,选择Trunk模式,VLAN全部选中。 - 选择
FastEthernet0/2,重复以上操作。
知识点: 三层交换机与二层交换机互联的端口也需要配置为Trunk。
- 选择
- 配置SVI接口:
- 选择三层交换机
jg,点击CLI标签。 这将打开交换机的命令行界面。 进入全局配置模式: 在交换机的提示符下输入以下命令并回车:
enable configure terminal配置 VLAN 10 的 SVI:
interface vlan 10 ip address 192.168.1.1 255.255.255.0 no shutdown exitinterface vlan 10: 这条命令用于创建或进入 VLAN 10 的接口配置模式。ip address 192.168.1.1 255.255.255.0: 这条命令为 VLAN 10 的 SVI 接口配置 IP 地址和子网掩码。no shutdown: 这条命令启用该 SVI 接口。exit: 这条命令退出当前接口配置模式,返回全局配置模式。
配置 VLAN 20 的 SVI:
interface vlan 20 ip address 192.168.2.1 255.255.255.0 no shutdown exit- 命令含义与配置 VLAN 10 的 SVI 类似,只是将 VLAN ID 和 IP 地址更改为 VLAN 20 的信息。
保存配置: 为了防止交换机重启后配置丢失,需要保存配置:
end write memoryend: 退出全局配置模式,返回特权 EXEC 模式。write memory(或简写为wr): 将当前运行配置保存到 NVRAM(非易失性 RAM)。
学习目标:
- 掌握在 Cisco Packet Tracer 中使用 CLI 配置 SVI 接口的正确步骤。
- 理解
interface vlan,ip address和no shutdown命令的作用。 - 区分可视化界面和 CLI 在 Cisco 设备配置中的应用场景。
容易出错的地方:
- 在 CLI 中输入错误的命令或参数。
- 忘记使用
no shutdown命令启用 SVI 接口。 配置完成后忘记保存配置。
启用路由功能(默认已启用,可以检查):
- 选择
jg交换机,点击CLI标签,输入命令show running-config,查看配置中是否包含ip routing命令。如果不存在,则需要输入configure terminal进入全局配置模式,然后输入ip routing命令启用路由功能。
知识点: 启用三层交换机的路由功能是实现VLAN间互联的前提。
- 选择
学习目标: 掌握在三层交换机上配置Trunk端口和SVI接口的方法。
容易出错的地方: SVI接口的IP地址配置错误或者没有启用路由功能会导致VLAN间无法通信。
配置PC终端的IP地址和网关:
- 选择
jg1-scPC,点击Desktop标签,选择IP Configuration。 - 选择
Static,输入IP Address:192.168.1.2,Subnet Mask:255.255.255.0,Default Gateway:192.168.1.1。 - 按照PPT中的规划,配置其他PC的IP地址和网关:
jg2-sc: IP地址192.168.1.3,网关192.168.1.1jg1-js: IP地址192.168.2.2,网关192.168.2.1jg2-js: IP地址192.168.2.3,网关192.168.2.1
知识点: 配置PC的IP地址、子网掩码和默认网关,确保PC能够与网络通信。
学习目标: 掌握配置终端IP地址的基本方法。
容易出错的地方: 网关地址配置错误会导致PC无法与外部网络通信。
- 选择
测试连通性:
- 选择
jg1-scPC,点击Desktop标签,选择Command Prompt。 - 使用
ping命令测试与其他PC的连通性:ping 192.168.1.3(测试同一VLAN的jg2-sc)ping 192.168.2.2(测试不同VLAN的jg1-js)ping 192.168.2.3(测试不同VLAN的jg2-js)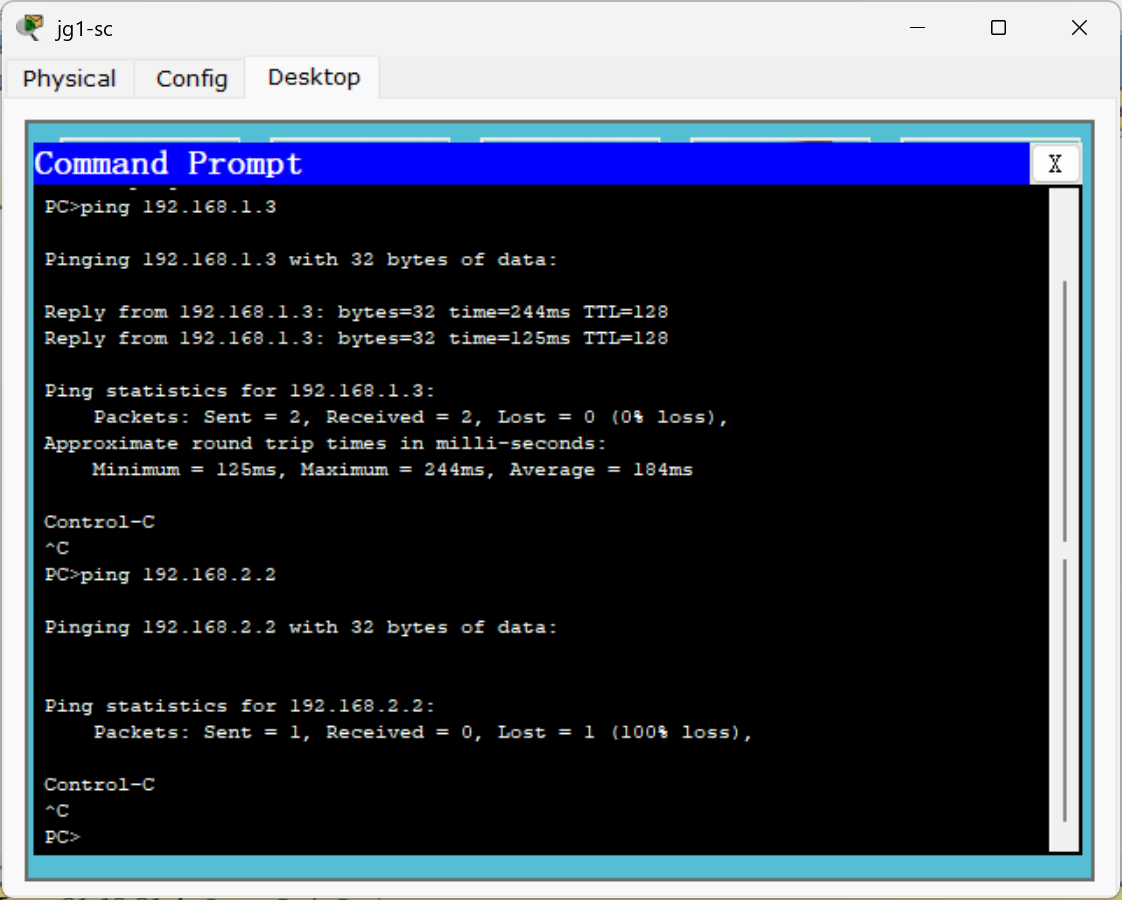
- 在其他PC上重复以上测试。
知识点: 使用
ping命令测试网络连通性,是网络故障排除的重要手段。学习目标: 学会使用
ping命令验证网络配置是否正确。预期结果: 同一VLAN内的PC之间应该能够ping通,不同VLAN的PC之间也应该能够ping通。
- 选择
总结与扩展
通过本次实验,我们成功地使用三层交换机实现了不同VLAN之间的互联互通。关键的知识点包括:
- VLAN划分: 用于隔离广播域。
- Trunk链路: 用于在交换机之间传输多VLAN的流量。
- 三层交换机: 具备二层交换和三层路由功能。
- SVI接口: 作为VLAN的网关,实现VLAN间的路由。
进一步学习:
- 了解不同的路由协议(如RIP、OSPF)如何在三层交换机上配置。
- 学习如何配置三层交换机的访问控制列表(ACL)以增强网络安全性。
- 探索更复杂的网络拓扑,例如包含多个三层交换机的网络如何实现VLAN间的互联。
路由基本配置实验
Cisco Packet Tracer 路由基本配置实验详解
实验概述
本实验旨在使掌握 Cisco 路由器的基本配置方法,特别是通过 Telnet 进行远程管理。将学习配置路由器接口 IP 地址、交换机接口、终端设备 IP 地址及默认网关,并实践使用 Telnet 协议远程登录路由器。
预备知识
在开始实验前,请确保已理解以下网络概念:
- IP 地址与子网掩码
- 默认网关
- 路由器的基本功能
- 交换机的基本功能
- Cisco IOS 命令行界面 (CLI) 基础
- Telnet 远程登录
实验目标
完成本实验后,将能够:
- 配置 Cisco 路由器接口的 IP 地址和子网掩码。
- 配置 Cisco 交换机的接口。
- 配置终端设备的 IP 地址、子网掩码和默认网关。
- 配置路由器以允许 Telnet 远程登录。
- 使用 Telnet 客户端从终端设备远程登录路由器并进行基本操作。
- 验证网络设备的连通性。
实验拓扑
本次实验的网络拓扑结构如下图所示:
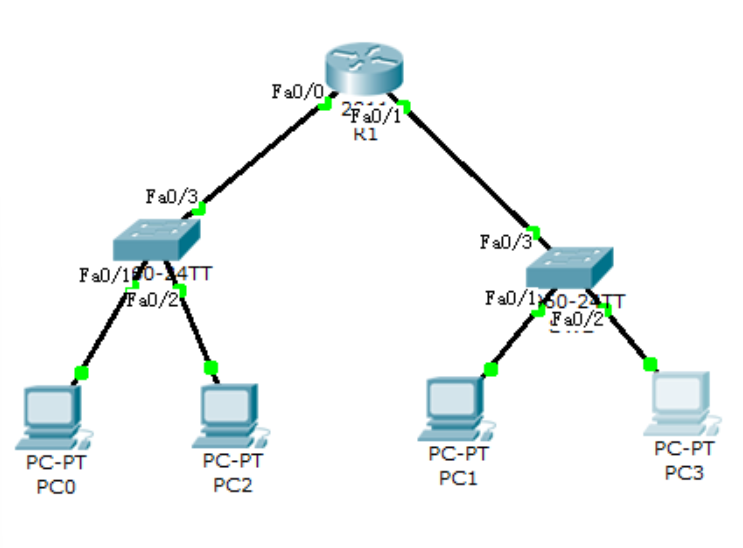
实验目标是配置路由器 R1 的接口,配置交换机 SW1 和 SW2 的接口(尽管本实验中交换机主要使用默认配置),配置 PC0、PC1、PC2 和 PC3 的网络参数,并配置 R1 以允许 Telnet 远程登录,最终实现从 PC0 Telnet 登录到 R1。
实验设备清单
- 路由器:Cisco 2811 系列路由器 (具体型号以 Packet Tracer 版本为准)
- 交换机:Cisco 2960 系列交换机 (共 2 台,命名为 SW1 和 SW2)
- 终端设备:PC (共 4 台)
实验步骤
步骤一:搭建网络拓扑
- 启动 Cisco Packet Tracer 5.3。
- 在设备面板中选择 “Routers”,将一个 2811 路由器拖拽至工作区。
- 选择 “Switches”,将两个 2960 系列交换机拖拽至工作区,分别命名为 SW1 和 SW2。
- 选择 “End Devices”,拖拽四个 PC 设备至工作区,并分别命名为 PC0、PC1、PC2 和 PC3。
- 选择 “Connections”,使用合适的连接类型:
- 连接 PC0 的网卡至交换机 SW1 的一个可用端口 (例如:
FastEthernet0/1). - 连接 PC2 的网卡至交换机 SW1 的另一个可用端口 (例如:
FastEthernet0/2). - 连接 PC1 的网卡至交换机 SW2 的一个可用端口 (例如:
FastEthernet0/1). - 连接 PC3 的网卡至交换机 SW2 的另一个可用端口 (例如:
FastEthernet0/2). - 使用 Copper Straight-Through 连接交换机 SW1 的一个可用端口 (例如:
FastEthernet0/24) 至路由器 R1 的FastEthernet0/0接口。 - 使用 Copper Straight-Through 连接交换机 SW2 的一个可用端口 (例如:
FastEthernet0/24) 至路由器 R1 的FastEthernet0/1接口。 - 常见错误: 使用错误的连接线类型导致链路不通,连接到错误的接口。
- 连接 PC0 的网卡至交换机 SW1 的一个可用端口 (例如:
步骤二:配置终端设备的 IP 地址和默认网关
以 PC0 为例进行配置:
- 点击 PC0 图标,打开配置窗口。
- 切换至 “Desktop” 选项卡。
- 点击 “IP Configuration”。
- 根据实验规划配置以下网络参数:
- IP Address:
192.168.1.2 - Subnet Mask:
255.255.255.0 - Default Gateway:
192.168.1.1 - 学习的知识点: 理解 IP 地址、子网掩码和默认网关的作用和配置方法。
- 学习目标: 能够正确配置 PC 设备的 IP 地址、子网掩码和默认网关。
- 常见错误: IP 地址、子网掩码或默认网关输入错误,默认网关指向不存在的地址。
- IP Address:
- 关闭 PC0 配置窗口。
按照相同方法配置其他 PC:
- PC1: IP Address:
172.16.1.2, Subnet Mask:255.255.255.0, Default Gateway:172.16.1.1 - PC2: IP Address:
192.168.1.3, Subnet Mask:255.255.255.0, Default Gateway:192.168.1.1 - PC3: IP Address:
172.16.1.3, Subnet Mask:255.255.255.0, Default Gateway:172.16.1.1
步骤三:配置路由器接口 IP 地址
- 点击路由器 R1 图标,打开配置窗口。
- 切换至 “Config” 选项卡。
- 在 “Interface” 栏中选择
FastEthernet0/0。 配置以下参数:
- IP Address:
192.168.1.1 - Subnet Mask:
255.255.255.0 - 勾选 “Port Status” 下的 “On” 复选框以激活接口。
- 常见错误: IP 地址或子网掩码输入错误,忘记激活接口。
- IP Address:
- 在 “Interface” 栏中选择
FastEthernet0/1。 配置以下参数:
- IP Address:
172.16.1.1 - Subnet Mask:
255.255.255.0 - 勾选 “Port Status” 下的 “On” 复选框以激活接口。
- 常见错误: IP 地址与已配置的接口冲突,忘记激活接口。
- IP Address:
步骤四:配置路由器允许 Telnet 远程登录
- 点击路由器 R1 图标,打开配置窗口。
- 切换至 “CLI” 选项卡。
- 输入以下命令进行配置:Router(config-line)#password cisco
Router>enable
Router#configure terminal
Router(config)#line vty 0 4
Router(config-line)#password cisco
Router(config-line)#login
Router(config-line)#exit
Router(config)#exit
Router#copy running-config startup-config
- 学习的知识点: 理解 Telnet 远程登录的配置命令及其作用。
- 学习目标: 能够正确输入配置 Telnet 服务的 CLI 命令。
- 常见错误: 命令输入错误或拼写错误,忘记配置密码或启用登录验证,忘记保存配置。
步骤五:使用 Telnet 从 PC 远程登录路由器
- 点击 PC0 图标,打开配置窗口。
- 切换至 “Desktop” 选项卡。
- 点击 “Command Prompt”。
- 在命令提示符下输入
telnet 192.168.1.1并按回车键。 - 当提示输入密码时,输入
cisco(密码输入不可见)。
- 学习的知识点: 输入 Telnet 登录密码。
- 学习目标: 能够输入正确的 Telnet 密码。
- 常见错误: 密码输入错误。
- 成功登录后,将显示路由器命令行提示符,可执行管理命令。例如,输入
enable进入特权模式,然后输入show running-config查看当前配置。
步骤六:验证网络连通性
- 在 PC0 的命令提示符下,使用
ping命令测试与其他设备之间的连通性。例如:
ping 192.168.1.1ping 172.16.1.2ping 192.168.1.3ping 172.16.1.3- 学习的知识点: 使用
ping命令测试网络连通性。 - 学习目标: 能够使用
ping命令验证网络连通性。 - 常见错误: IP 地址输入错误,未理解
ping命令的输出结果。
实验结论
通过本次实验,应能够熟练掌握包含交换机的网络环境下 Cisco 路由器的基本配置,包括接口 IP 地址配置和 Telnet 远程登录配置。
路由器动态路由配置
路由器RIP动态路由配置
🚀 前置知识点,打好理论基础
在开始动手配置之前,我们需要先了解一些基础概念,这能帮助我们更好地理解RIP的工作原理:
- 路由器和路由表: 路由器是网络中的交通枢纽,负责将数据包从一个网络转发到另一个网络。而路由表则是路由器做出转发决策的重要依据,它记录了到达不同网络的路径信息。
静态路由与动态路由:
- 静态路由: 需要网络管理员手动配置,适用于小型且网络拓扑结构稳定的网络。一旦网络发生变化,就需要手动更新路由表,维护成本较高。
- 动态路由: 路由器之间自动交换路由信息,自动学习和更新路由表。适用于中大型网络,能够更好地适应网络拓扑结构的变化,降低维护成本。
- RIP (Routing Information Protocol): 一种基于距离向量算法的动态路由协议。路由器会定期向邻居路由器广播自己的路由表信息,邻居路由器根据收到的信息更新自己的路由表。RIP使用跳数 (Hop Count) 作为衡量路由好坏的指标,最大跳数为15跳,超过15跳则认为目标网络不可达。
🗺️ 实验拓扑,搭建我们的舞台
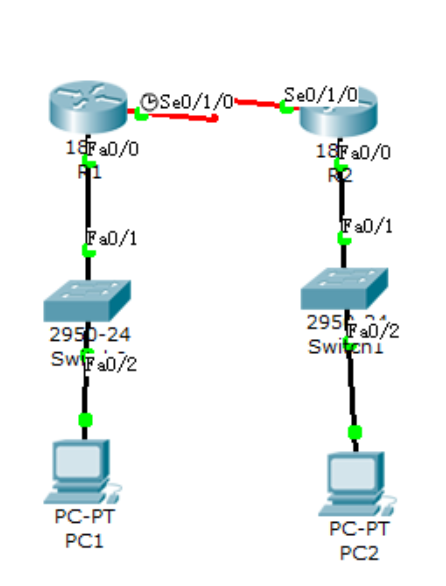
- 路由器: 两台路由器,分别命名为R1和R2。
- 交换机: 两台交换机。
- 终端设备: 两台PC,分别连接到不同的交换机。
- 网络地址: 共涉及三个网段:
- 192.168.1.0/24 (R1连接PC1的网段)
- 192.168.2.0/24 (R2连接PC2的网段)
- 192.168.3.0/24 (R1和R2互联的网段)
💡 重点: 理解网络拓扑是配置路由的基础,明确每个设备连接的网段至关重要。
🛠️ 可视化配置,手把手教你操作
步骤一: 搭建网络拓扑
- 打开Cisco Packet Tracer 5.3。
- 从左下角的设备列表中拖拽所需的设备到工作区:
- 2 个路由器 (1841型号或其他支持RIP的型号)
- 2 个交换机 (2950型号或其他型号)
- 2 台PC
- 使用连接线连接设备,注意接口对应:
- R1的FastEthernet 0/0 接口连接到交换机1
- R2的FastEthernet 0/0 接口连接到交换机2
- R1的Serial 0/1/0 接口连接到R2的Serial 0/1/0 接口 (或其他串口)
- PC1连接到交换机1
- PC2连接到交换机2
步骤二: 配置IP地址
配置PC的IP地址:
- 点击PC1,选择 “Desktop” -> “IP Configuration”。
- 输入IP地址:192.168.1.10 (或其他192.168.1.0/24网段的IP)
- 子网掩码:255.255.255.0
- 默认网关:192.168.1.1 (R1连接PC1接口的IP地址,稍后配置)
- 同样的方式配置PC2,IP地址:192.168.2.10,默认网关:192.168.2.1 (R2连接PC2接口的IP地址)。
配置路由器接口IP地址:
- 配置R1:
- 点击R1,选择 “Config” 选项卡。
- 在左侧导航栏选择 “Interfaces” -> “FastEthernet 0/0”。
- 勾选 “Port Status” 下的 “On”。
- 输入IP地址:192.168.1.1
- 子网掩码:255.255.255.0
- 在左侧导航栏选择 “Interfaces” -> “Serial 0/1/0” (根据实际连接的接口选择)。
- 勾选 “Port Status” 下的 “On”。
- 输入IP地址:192.168.3.1
- 子网掩码:255.255.255.0
- 易错点: 确保串口的IP地址在同一个网段,且子网掩码一致。
- 配置R2:
- 点击R2,选择 “Config” 选项卡。
- 在左侧导航栏选择 “Interfaces” -> “FastEthernet 0/0”。
- 勾选 “Port Status” 下的 “On”。
- 输入IP地址:192.168.2.1
- 子网掩码:255.255.255.0
- 在左侧导航栏选择 “Interfaces” -> “Serial 0/1/0”。
- 勾选 “Port Status” 下的 “On”。
- 输入IP地址:192.168.3.2
- 子网掩码:255.255.255.0
- 重点: 记住为每个接口分配正确的IP地址和子网掩码。
- 配置R1:
步骤三: 配置RIP动态路由
配置R1的RIP:
- 点击R1,选择 “Config” 选项卡。
- 在左侧导航栏找到 “Routing” 下的 “RIP”。
- 在 “Network” 一栏中,输入与R1直连的网段地址:
- 192.168.1.0
- 192.168.3.0
- 点击 “Add” 按钮添加每个网络。
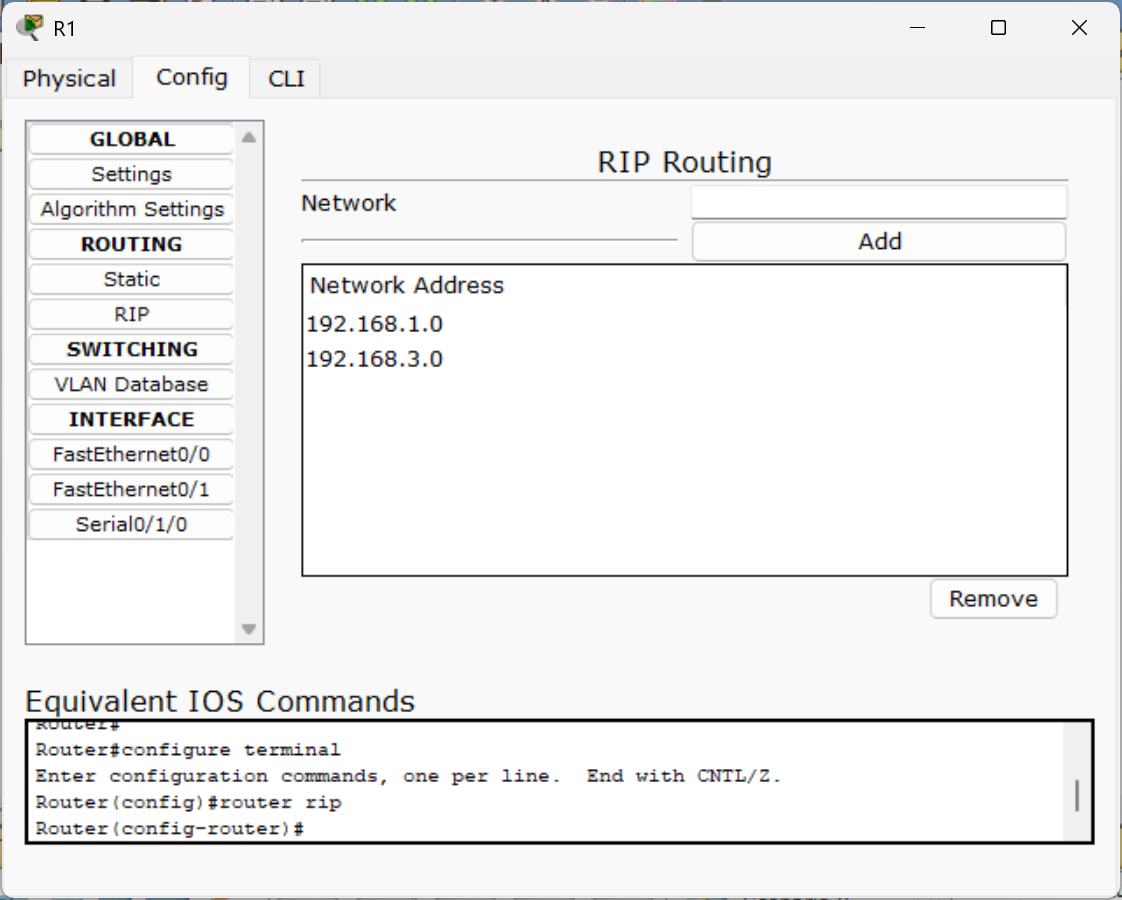
配置R2的RIP:
- 点击R2,选择 “Config” 选项卡。
- 在左侧导航栏找到 “Routing” 下的 “RIP”。
- 在 “Network” 一栏中,输入与R2直连的网段地址:
- 192.168.2.0
- 192.168.3.0
- 点击 “Add” 按钮添加每个网络。
💡 重点: RIP配置的关键在于宣告与路由器直连的网段。路由器会通过RIP协议将这些直连网段的信息广播给邻居路由器。
步骤四: 同步时钟 (针对串口连接)
- 对于路由器之间的串口连接,通常需要配置时钟频率 (clock rate)。
- 在我们的拓扑中,假设R1的Serial 0/1/0接口是DCE端,需要配置时钟频率。
- 点击R1,选择 “Config” 选项卡
- 在左侧导航栏选择 “Interfaces” -> “Serial 0/1/0”。
- 在 “Clock Rate” 选中125000
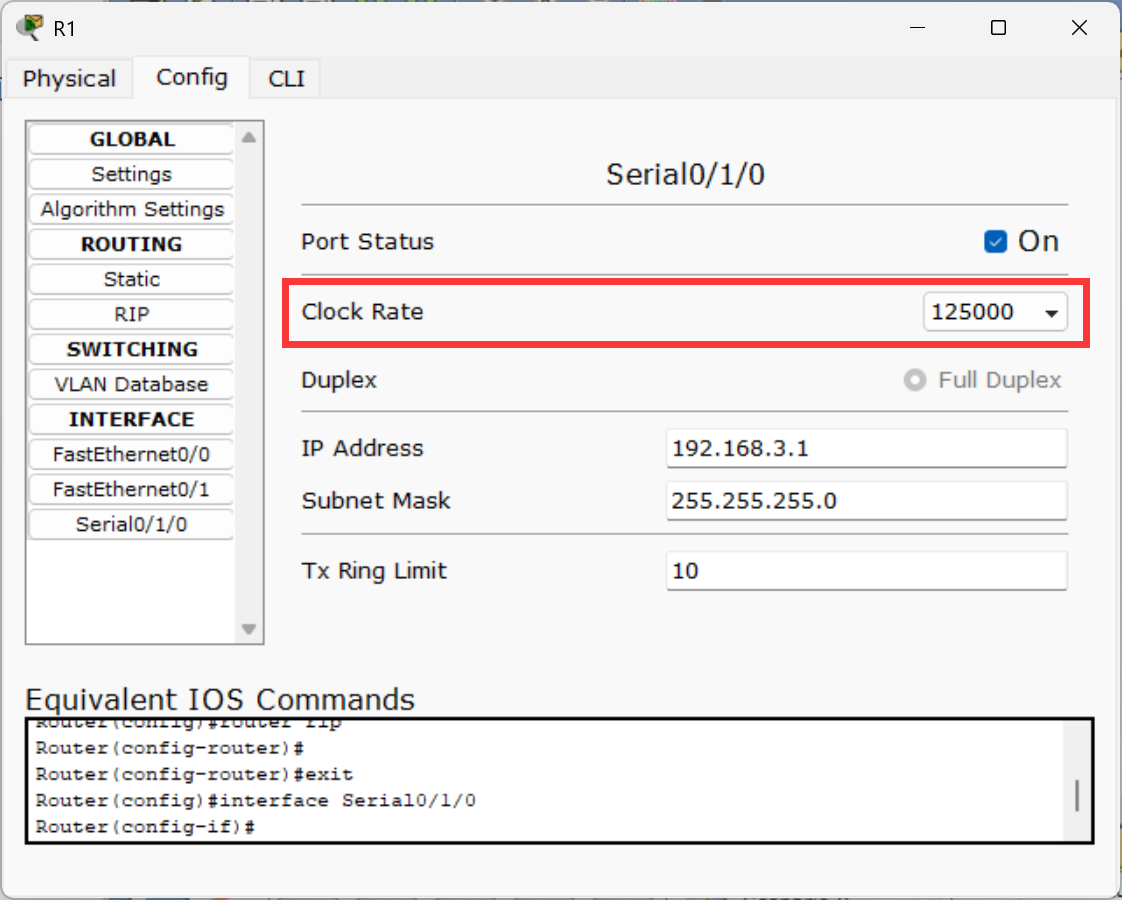
- R2同理
- 易错点: 如果串口没有配置时钟频率,可能导致路由器之间无法正常通信。
🔎 验证配置,见证成功
配置完成后,我们需要验证RIP动态路由是否生效:
查看路由表:
- 点击R1,选择 “CLI” 选项卡,输入命令:
show ip route - 你应该能看到以 “R” 开头的路由条目,这些是通过RIP协议学习到的路由。例如,R1的路由表中应该有到达 192.168.2.0/24 网段的路由。
- 同样,在R2的CLI中输入
show ip route,应该能看到到达 192.168.1.0/24 网段的路由。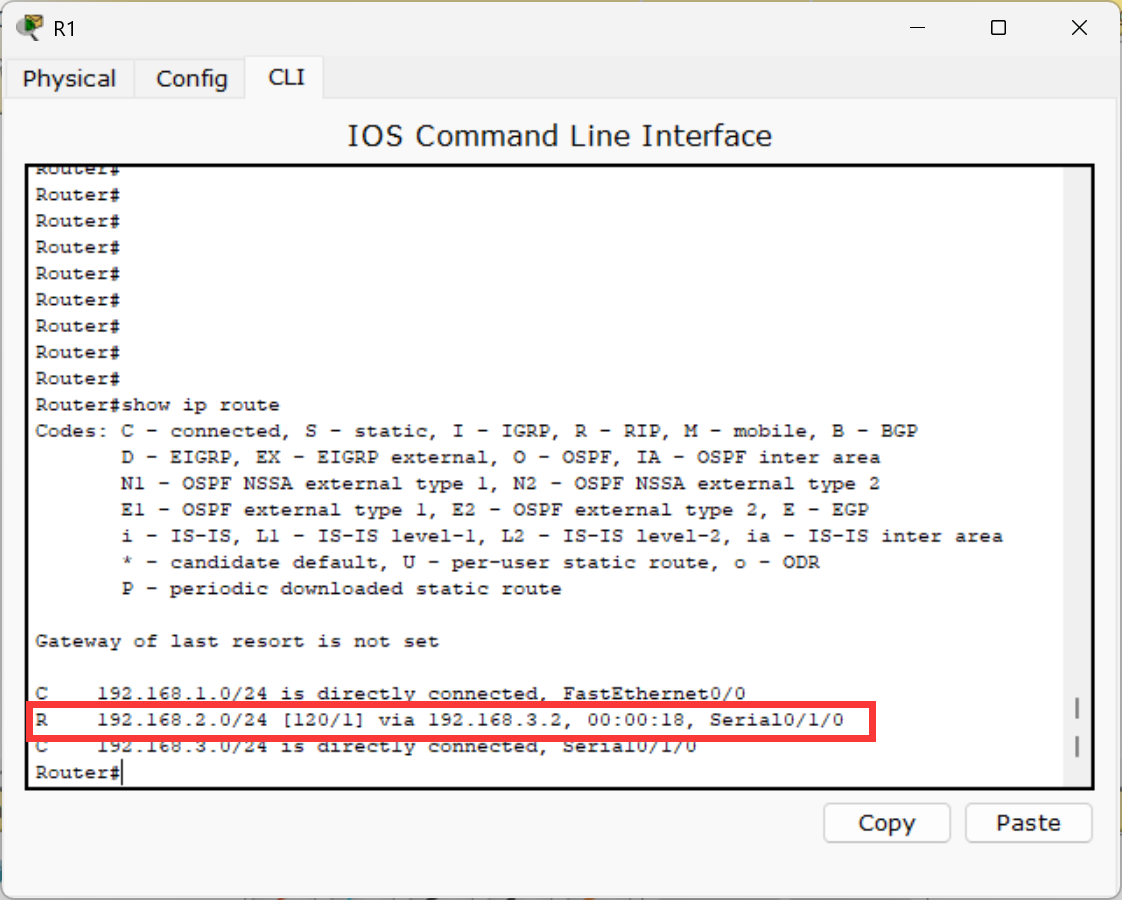
- 重点: 路由表中的 “R” 代表该路由是通过RIP协议学习到的。
- 点击R1,选择 “CLI” 选项卡,输入命令:
Ping测试:
- 打开PC1的命令提示符,ping PC2的IP地址 (例如:ping 192.168.2.10)。
- 如果能够ping通,则说明RIP动态路由配置成功,PC1可以到达PC2所在的网络。
- 同样,在PC2上ping PC1的IP地址进行反向测试。
⚠️ 重点回顾与易错点提示
- 确保网络拓扑连接正确: 错误的连接会导致配置无法生效。
- IP地址和子网掩码配置正确: 这是网络通信的基础。
- RIP配置中宣告直连网段: 这是RIP协议工作的核心。
- 串口时钟频率配置: 对于串口连接非常重要。
- 理解RIP的跳数限制: RIP适用于小型网络。
- 排查问题: 如果配置后无法通信,仔细检查IP地址、子网掩码、RIP配置以及物理连接。
路由器RIPV2动态路由配置
引言:
在构建现代网络架构中,路由器扮演着至关重要的角色,它负责在不同网络之间转发数据包,实现网络互联互通。而路由协议则是路由器实现智能转发的核心机制。对于网络技术专业的初学者而言,理解和掌握动态路由协议的配置是进阶学习的关键一步。本文将引导读者逐步完成RIPv2(Routing Information Protocol version 2)动态路由协议的配置
设想一个场景:一个小型企业网络包含多个部门,每个部门位于不同的网段。若要实现各部门主机之间的通信,手动配置静态路由将变得繁琐且难以维护。此时,动态路由协议便能发挥其优势,路由器能够自动学习和更新路由信息,显著简化网络管理。
理论铺垫:深入理解RIPv2路由协议
RIPv2是一种典型的距离矢量路由协议,其核心思想是路由器定期向相邻路由器通告自己已知的路由信息。这些信息包括目标网络的地址以及到达该网络的“距离”(以跳数衡量)。路由器通过接收并分析邻居的路由信息,选择到达目标网络的最优路径,并将这些信息维护在自身的路由表中。
RIPv2的工作原理可以概括为以下几个关键步骤:
- 路由信息广播: 路由器周期性地(默认30秒)向所有RIPv2邻居发送路由更新报文。该报文包含了路由器已知的网络及其到达这些网络的跳数。
- 邻居信息学习: 路由器接收到邻居的路由更新报文后,会将其中的路由信息与自身路由表进行比较。
- 路由表更新:
- 新增路由: 如果收到的路由信息中包含本地路由表中没有的网络,则将该路由添加到路由表。
- 更新现有路由: 如果收到的路由信息中包含到达已知网络的更短路径(跳数更少),则更新本地路由表中的相应条目。
- 路由失效处理: 如果在一定时间内(默认180秒)未收到特定路由的更新,则该路由被标记为可能失效;如果在更长的时间内(默认240秒)仍未收到更新,则该路由将从路由表中删除。
RIPv2路由更新报文详解
RIPv2的路由更新报文基于UDP协议,目的端口号为520。其报文结构主要包含以下关键字段:
- 命令字段(Command): 指示报文类型,如请求报文(Request)或响应报文(Response,即路由更新报文)。
- 版本字段(Version): 指示RIP协议的版本,此处为2。
- 路由条目(Route Entry): 包含一个或多个路由条目,每个条目描述一个可达的网络。
- 地址族标识符(Address Family Identifier, AFI): 指明网络地址的类型,例如IPv4。
- 路由标记(Route Tag): 用于区分内部路由和外部路由。
- IP地址(IP Address): 目标网络的IP地址。
- 子网掩码(Subnet Mask): 目标网络的子网掩码。
- 下一跳地址(Next Hop): 到达目标网络需要经过的下一个路由器的IP地址(仅在特定情况下使用)。
- 度量值(Metric): 到达目标网络的跳数,RIPv2中,每经过一个路由器,跳数加1。最大跳数为15,超过15跳的网络被认为是不可达的。
理解RIPv2的工作原理和路由更新报文结构,有助于我们更好地进行配置和故障排除。
实验环境搭建:构建网络拓扑
本次实验采用如图所示的网络拓扑结构,使用Cisco Packet Tracer 5.3进行模拟。
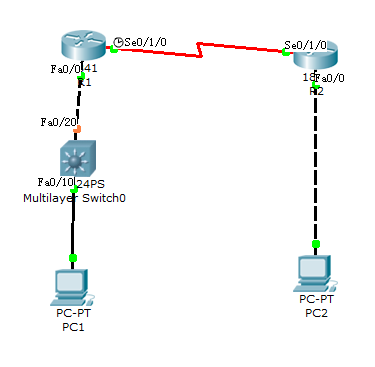
设备列表:
- 路由器 (Routers):2台 (R1, R2)
- 三层交换机 (Switch):1台 (S3560)
- PC (PCs):2台 (PC1, PC2)
连接方式:
- PC1
Fa0/0连接到 S3560 的Fa0/10 - S3560
Fa0/20连接到 R1 的Fa0/0 - R1 的
Se0/1/0连接到 R2 的Se0/1/0 - R2 的
Fa0/0连接到 PC2
- PC1
配置IP地址:
首先,需要为网络设备配置相应的IP地址,确保基本的网络连通性。
1. PC IP地址配置(图形化界面):
- PC1配置: 点击PC1,选择 “Desktop” -> “IP Configuration”,配置以下参数:
- IP Address:
192.168.1.1 - Subnet Mask:
255.255.255.0 - Default Gateway:
192.168.1.254
- IP Address:
- PC2配置: 按照相同步骤配置PC2的IP地址、子网掩码和默认网关:
- IP Address:
192.168.3.1 - Subnet Mask:
255.255.255.0 - Default Gateway:
192.168.3.254
- IP Address:
2. 交换机接口和 VLAN 配置(命令行界面):
在Cisco Packet Tracer 5.3中,VLAN的创建和接口的VLAN分配主要通过命令行界面完成。
- 点击S3560交换机,选择 “CLI” 选项卡,输入以下命令:
Switch> enable
Switch# configure terminal
Switch(config)# vlan 10
Switch(config-vlan)# name VLAN10 // 可选,为VLAN命名
Switch(config-vlan)# exit
Switch(config)# vlan 20
Switch(config-vlan)# name VLAN20 // 可选,为VLAN命名
Switch(config-vlan)# exit
Switch(config)# interface f0/10
Switch(config-if)# switchport mode access
Switch(config-if)# switchport access vlan 10
Switch(config-if)# exit
Switch(config)# interface f0/20
Switch(config-if)# no switchport // 将接口设置为路由接口
Switch(config-if)# ip address 192.168.4.1 255.255.255.0
Switch(config-if)# no shutdown
Switch(config-if)# exit
Switch(config)# interface vlan 10
Switch(config-if)# ip address 192.168.1.254 255.255.255.0
Switch(config-if)# no shutdown
Switch(config-if)# exit
Switch(config)# interface vlan 20
Switch(config-if)# ip address 192.168.3.254 255.255.255.0
Switch(config-if)# no shutdown
Switch(config-if)# exit
Switch(config)# ip routing // 启用三层路由功能
Switch(config)# end
Switch#
3. 路由器接口IP地址配置(图形化界面):
- R1配置: 点击R1路由器,选择 “Config” 选项卡。
- 点击 “FastEthernet0/0” 接口,配置 “IP Address” 为
192.168.4.2,”Subnet Mask” 为255.255.255.0,并勾选 “Port status” 为 “On”。 - 点击 “Serial0/1/0” 接口,配置 “IP Address” 为
192.168.2.1,”Subnet Mask” 为255.255.255.0,并勾选 “Port status” 为 “On”。
- 点击 “FastEthernet0/0” 接口,配置 “IP Address” 为
- R2配置: 按照相同步骤配置R2的 “FastEthernet0/0” 和 “Serial0/1/0” 接口的IP地址和状态:
- “FastEthernet0/0”:IP Address:
192.168.3.254, Subnet Mask:255.255.255.0, Port status: On - “Serial0/1/0”:IP Address:
192.168.2.2, Subnet Mask:255.255.255.0, Port status: On
- “FastEthernet0/0”:IP Address:
可视化配置详解:路由器RIPv2动态路由配置(命令行界面)
在Cisco Packet Tracer 5.3中,RIPv2的配置主要通过命令行界面完成。
1. 配置路由器R1的RIPv2:
- 点击R1路由器,选择 “CLI” 选项卡,输入以下命令:
Router> enable
Router# configure terminal
Router(config)# router rip
Router(config-router)# version 2
Router(config-router)# network 192.168.4.0
Router(config-router)# network 192.168.2.0
Router(config-router)# no auto-summary
Router(config-router)# exit
Router(config)# end
Router#
2. 配置路由器R2的RIPv2:
- 点击R2路由器,选择 “CLI” 选项卡,输入以下命令:
Router> enable
Router# configure terminal
Router(config)# router rip
Router(config-router)# version 2
Router(config-router)# network 192.168.2.0
Router(config-router)# network 192.168.3.0
Router(config-router)# no auto-summary
Router(config-router)# exit
Router(config)# end
Router#
3. 配置三层交换机S3560的RIPv2(命令行界面):
Switch> enable
Switch# configure terminal
Switch(config)# router rip
Switch(config-router)# version 2
Switch(config-router)# network 192.168.1.0
Switch(config-router)# network 192.168.4.0
Switch(config-router)# no auto-summary
Switch(config-router)# exit
Switch(config)# end
Switch#
CLI命令解释:
enable: 进入特权模式。configure terminal: 进入全局配置模式。router rip: 启用RIP路由进程。version 2: 指定使用RIPv2版本。network <网络地址>: 声明参与RIP路由的网络。路由器会向这些网络接口发送和接收RIP更新。例如,network 192.168.1.0表示宣告192.168.1.0/24这个网络。no auto-summary: 关闭路由自动汇总功能。在存在VLSM(可变长子网掩码)的网络环境中,建议关闭自动汇总,以确保路由的精确性。
配置验证与故障排除:确保网络畅通
配置完成后,我们需要验证RIPv2是否成功工作,以及在遇到问题时如何进行排查。
1. 验证路由表:
在R1、R2和S3560的CLI界面,输入命令 show ip route,查看路由表信息。
- 观察是否出现以 “R” 开头的路由条目,这表示通过RIP协议学习到的路由。
- 例如,在R1的路由表中,应该能看到去往
192.168.3.0/24网络的路由,其下一跳地址应为192.168.2.2(R2的Serial0/1/0接口地址)。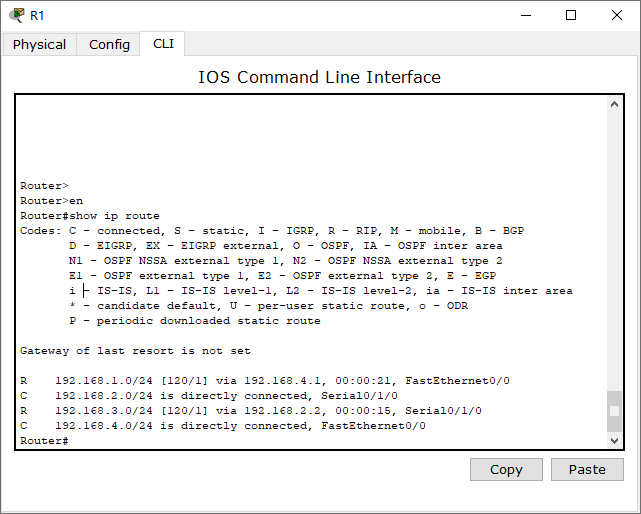
2. 使用Ping命令测试连通性:
- 在PC1的命令提示符下,尝试ping PC2的IP地址 (
192.168.3.1)。 如果收到类似 “Reply from 192.168.3.1: bytes=32 time=XXms TTL=YY” 的回复,则表示网络连通。第一次ping可能会学习路由表,再ping一次就可以了。
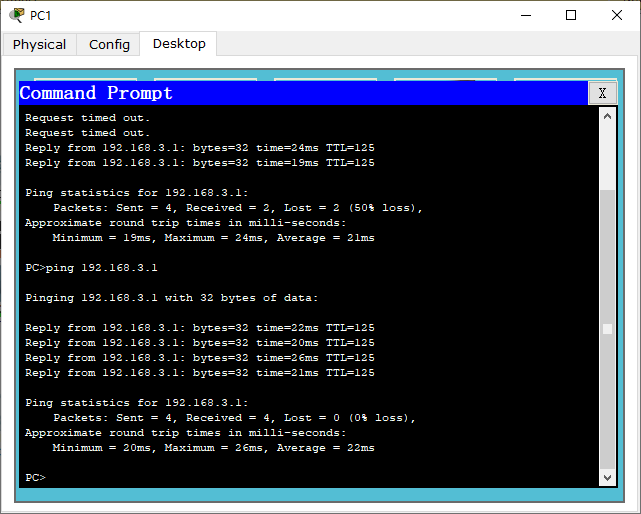
3. 跟踪路由路径(Traceroute):
- 在PC1的命令提示符下,输入命令
tracert 192.168.3.1,查看数据包经过的路由器,验证路由路径是否符合预期。你将会看到类似以下的路径:Tracing route to 192.168.3.1 over a maximum of 30 hops1 <时间> ms <时间> ms <时间> ms 192.168.1.254(S3560 VLAN 10 接口)2 <时间> ms <时间> ms <时间> ms 192.168.4.2(R1 Fa0/0 接口)3 <时间> ms <时间> ms <时间> ms 192.168.2.2(R2 Se2/0 接口)4 <时间> ms <时间> ms <时间> ms 192.168.3.1(PC2 的 IP 地址)- " class="lazyload" data-srcset="" srcset="data:image/gif;base64,R0lGODlhAQABAIAAAP///////yH5BAEKAAEALAAAAAABAAEAAAICTAEAOw==" class="lazyload" data-srcset="" srcset="data:image/gif;base64,R0lGODlhAQABAIAAAP///////yH5BAEKAAEALAAAAAABAAEAAAICTAEAOw==
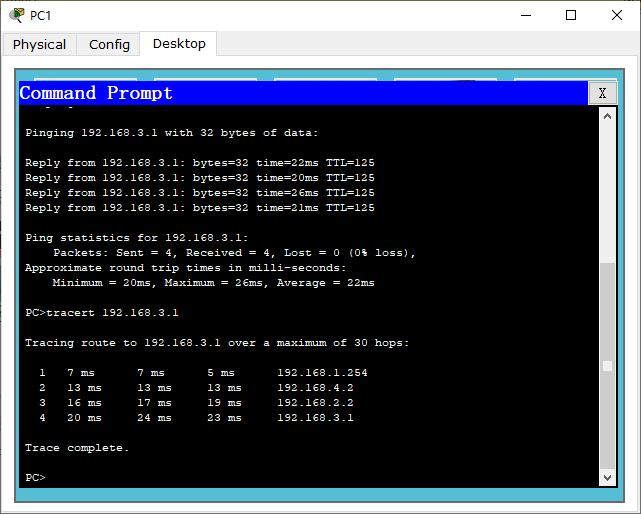
故障排除思路与常用命令:
- 无法Ping通:
- 检查IP地址配置: 确保所有设备的IP地址、子网掩码和默认网关配置正确。例如,确认PC1的网关指向
192.168.1.254。 - 检查接口状态: 使用
show ip interface brief命令查看路由器和交换机接口的状态是否为 “Up/Up”。例如,在R1上执行此命令应该看到FastEthernet0/0和Serial0/1/0的状态都是 “Up” 和 “Up”。 - 检查RIP配置: 确认所有路由器和交换机都启用了RIPv2,并且声明了正确的直连网络。例如,在R1上使用
show running-config | section router rip命令查看RIP配置。 - 检查VLAN配置: 确保交换机的VLAN配置正确,端口分配到相应的VLAN,并且VLAN接口配置了IP地址。使用
show vlan brief和show interface switchport命令进行检查。 - 路由表信息不完整: 使用
show ip rip database命令查看RIP路由数据库,了解邻居路由器通告的路由信息。
- 检查IP地址配置: 确保所有设备的IP地址、子网掩码和默认网关配置正确。例如,确认PC1的网关指向
- 常用命令:
show ip protocols: 查看当前路由器上配置的路由协议信息,包括RIP的配置参数(如更新周期、无效计时器)、邻居信息等。debug ip rip: (谨慎使用) 开启RIP调试信息,可以实时查看RIP路由更新的发送和接收情况,用于详细的故障分析。在生产环境中不建议长时间开启debug命令,因为它会占用大量的系统资源。
重点总结与知识拓展
学习重点:
- RIPv2是一种基于距离矢量的动态路由协议。
- RIPv2通过广播路由更新报文来交换路由信息。
- RIPv2使用跳数作为度量值,最大跳数为15。
- 在Cisco Packet Tracer 5.3中,RIPv2和VLAN的配置主要通过命令行界面完成。
易错点:
- 在配置
network时,容易混淆网络地址和接口IP地址。 - 忘记配置
version 2,导致路由器可能使用RIPv1进行通信,造成路由信息不一致。 - 在存在VLSM的网络中,未关闭路由自动汇总功能可能导致路由错误。
- VLAN配置不正确,导致主机无法连接到正确的网络。
知识拓展:
- RIPv1与RIPv2的区别: 了解RIPv2相比RIPv1的改进之处,例如支持VLSM、支持组播更新等。
- 其他动态路由协议: 学习OSPF、EIGRP等更高级的动态路由协议,了解其特点和应用场景。
- 静态路由与动态路由的比较: 分析静态路由和动态路由的优缺点,理解在不同网络环境下的选择。
实践与思考
- 尝试修改实验拓扑,例如增加一台路由器和若干PC,并配置RIPv2和相应的VLAN,使所有设备能够互相通信。
- 思考:如果在R1和R2之间存在多条物理链路,RIPv2会如何选择最佳路径?(提示:RIPv2会选择跳数最少的路径,不会考虑链路带宽等因素。)
- 查阅资料,了解RIP的计时器(如更新计时器、失效计时器、抑制计时器)的作用,以及它们的默认值和如何修改。
结语
通过本次基于Cisco Packet Tracer 5.3的RIPv2动态路由配置实践,相信各位同学对动态路由协议的原理和配置有了更准确的认识。掌握动态路由配置是网络技术学习的重要里程碑,希望大家勤加练习,不断探索,为未来的网络工程师之路打下坚实的基础。
请注意: Cisco Packet Tracer 5.3的版本较旧,在一些高级功能的可视化配置上可能存在局限性。建议在条件允许的情况下,使用较新版本的Cisco Packet Tracer进行学习,以获得更完善的功能体验。
RIP配置实验
1. 引言
Cisco Packet Tracer 是一款功能强大的网络模拟软件,它提供了一个虚拟的网络环境,允许用户设计、配置和测试各种网络拓扑。Packet Tracer 5.3 版本虽然较为老旧,但其核心功能仍然能满足我们学习基础网络配置的需求。 本篇文章将基于 Cisco Packet Tracer 5.3,带领大家一步步搭建一个基础网络,并进行 VLAN 配置、IP 地址配置、RIPv2 动态路由配置等操作,帮助大家深入理解网络互联的基本原理和配置方法。
2. 实验环境搭建
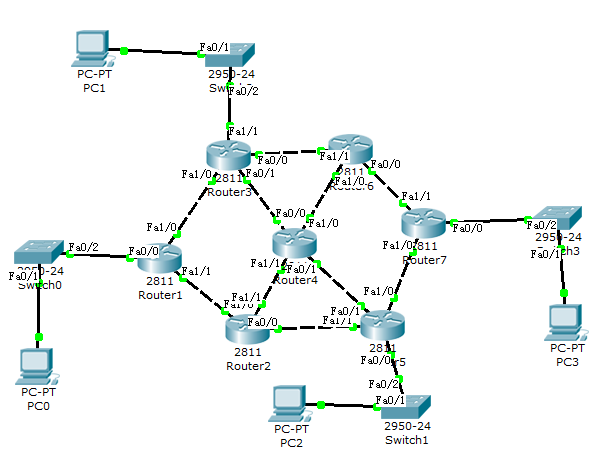
根据提供的拓扑图,我们需要搭建一个包含 4 台 PC、4 台交换机和 7 台路由器的网络。所有路由器均需配备 NM-2FE2W 模块以提供额外的以太网接口。
设备列表:
- 路由器: 7 台 Cisco 2811 路由器 (均配备 NM-2FE2W 模块)
- 交换机: 4 台 Cisco 2960-24TT 交换机
- PC: 4 台 PC
设备连接关系及IP地址信息:
以下表格详细列出了设备之间的连接关系,包括接口编号、IP 地址和子网掩码。我们使用双绞线进行连接。
| 设备 | 接口 | IP 地址 | 子网掩码 | 连接到 | 接口 |
|---|---|---|---|---|---|
| PC0 | Fa0/0 | 192.1.1.1 | 255.255.255.0 | Switch0 | Fa0/1 |
| Switch0 | Fa0/1 | (VLAN 1) | PC0 | Fa0/0 | |
| Switch0 | Fa0/2 | (VLAN 1) | Router1 | Fa0/0 | |
| Router1 | Fa0/0 | 192.1.1.254 | 255.255.255.0 | Switch0 | Fa0/2 |
| Router1 | Fa1/0 | 193.1.1.1 | 255.255.255.252 | Router3 | Fa1/0 |
| Router1 | Fa1/1 | 193.1.2.1 | 255.255.255.252 | Router2 | Fa1/0 |
| Router2 | Fa1/0 | 193.1.2.2 | 255.255.255.252 | Router1 | Fa1/1 |
| Router2 | Fa1/1 | 193.1.3.1 | 255.255.255.252 | Router4 | Fa1/1 |
| Router2 | Fa0/0 | 193.1.4.1 | 255.255.255.252 | Router5 | Fa1/1 |
| PC2 | Fa0/0 | 192.1.3.1 | 255.255.255.0 | Switch1 | Fa0/1 |
| Switch1 | Fa0/1 | (VLAN 1) | PC2 | Fa0/0 | |
| Switch1 | Fa0/2 | (VLAN 1) | Router5 | Fa0/0 | |
| Router5 | Fa0/0 | 192.1.3.254 | 255.255.255.0 | Switch1 | Fa0/2 |
| Router5 | Fa1/0 | 193.1.9.1 | 255.255.255.252 | Router7 | Fa1/0 |
| Router5 | Fa1/1 | 193.1.4.2 | 255.255.255.252 | Router2 | Fa0/0 |
| Router5 | Fa0/1 | 193.1.7.2 | 255.255.255.252 | Router4 | Fa0/1 |
| Router4 | Fa1/0 | 193.1.8.1 | 255.255.255.252 | Router6 | Fa1/0 |
| Router4 | Fa1/1 | 193.1.3.2 | 255.255.255.252 | Router2 | Fa1/1 |
| Router4 | Fa0/1 | 193.1.7.1 | 255.255.255.252 | Router5 | Fa0/1 |
| Router4 | Fa0/0 | 193.1.5.1 | 255.255.255.252 | Router3 | Fa0/1 |
| Router3 | Fa1/0 | 193.1.1.2 | 255.255.255.252 | Router1 | Fa1/0 |
| Router3 | Fa0/1 | 193.1.5.2 | 255.255.255.252 | Router4 | Fa0/0 |
| Router3 | Fa0/0 | 193.1.6.1 | 255.255.255.252 | Router6 | Fa1/1 |
| PC1 | Fa0/0 | 192.1.2.1 | 255.255.255.0 | Switch2 | Fa0/1 |
| Switch2 | Fa0/1 | (VLAN 1) | PC1 | Fa0/0 | |
| Switch2 | Fa0/2 | (VLAN 1) | Router3 | Fa1/1 | |
| Router3 | Fa1/1 | 192.1.2.254 | 255.255.255.0 | Switch2 | Fa0/2 |
| Router6 | Fa1/0 | 193.1.8.2 | 255.255.255.252 | Router4 | Fa1/0 |
| Router6 | Fa1/1 | 193.1.6.2 | 255.255.255.252 | Router3 | Fa0/0 |
| Router6 | Fa0/0 | 193.1.10.1 | 255.255.255.252 | Router7 | Fa1/1 |
| Router7 | Fa1/0 | 193.1.9.2 | 255.255.255.252 | Router5 | Fa1/0 |
| Router7 | Fa1/1 | 193.1.10.2 | 255.255.255.252 | Router6 | Fa0/0 |
| PC3 | Fa0/0 | 192.1.4.1 | 255.255.255.0 | Switch3 | Fa0/1 |
| Switch3 | Fa0/1 | (VLAN 1) | PC3 | Fa0/0 | |
| Switch3 | Fa0/2 | (VLAN 1) | Router7 | Fa0/0 | |
| Router7 | Fa0/0 | 192.1.4.254 | 255.255.255.0 | Switch3 | Fa0/2 |
选择这些设备的原因:
- Cisco 2811 路由器: 2811 路由器是一款经典的实验用路由器,支持多种接口模块,可以模拟各种网络环境。配备 NM-2FE2W 模块后,可以提供四个以太网接口,满足实验拓扑的需求。
- Cisco 2960-24TT 交换机: 2960-24TT 交换机是一款常用的二层交换机,支持 VLAN 等基础网络功能,适合用于构建实验网络。
- PC: PC 用于模拟网络中的终端设备,进行网络连通性测试。
搭建步骤:
- 打开 Cisco Packet Tracer 5.3 软件。
- 从设备库中拖拽所需的路由器、交换机和 PC 到工作区。
- 为每台路由器添加 NM-2FE2W 模块:
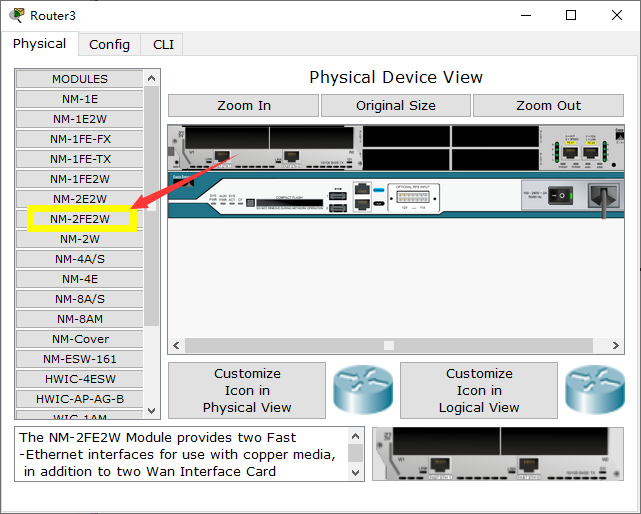
- 双击路由器图标。
- 在 “Physical” 标签页下,找到 “Modules” 区域。
- 从左侧模块列表中选择 “NM-2FE2W”,将其拖拽到路由器的空插槽中。
- 关闭路由器配置窗口。
- 使用 “Connections” 工具栏中的 “Copper Straight-Through” 线缆,按照上表所示的连接关系连接设备。
- 保存网络拓扑。
3. VLAN 配置
VLAN 的概念和作用:
VLAN(Virtual Local Area Network,虚拟局域网)是一种将物理网络划分为多个逻辑网络的技术。通过 VLAN,可以将不同物理位置的设备划分到同一个逻辑网络中,也可以将同一物理位置的设备划分到不同的逻辑网络中。VLAN 的主要作用包括:
- 隔离广播域: VLAN 可以将一个大的广播域划分为多个小的广播域,减少广播流量,提高网络性能。
- 增强网络安全性: 不同 VLAN 之间的设备默认情况下无法直接通信,提高了网络的安全性。
- 灵活的网络管理: VLAN 可以根据用户需求灵活地划分网络,方便网络管理。
在 Cisco Packet Tracer 5.3 中配置 VLAN:
在 Packet Tracer 5.3 中,VLAN 的配置主要通过命令行界面完成。我们需要为每个交换机配置 VLAN,并将相应的端口分配给 VLAN。
Switch0 配置:
- 双击 Switch0 图标,进入 “CLI” 标签页。
- 进入特权模式:
enable - 进入全局配置模式:
configure terminal - 创建 VLAN 1 (Packet Tracer 5.3默认已创建VLAN 1):
vlan 1- 配置 VLAN 名称:
name DEFAULT(可选,建议配置)
- 配置 VLAN 名称:
- 进入接口 Fa0/1 配置模式:
interface fa0/1- 配置接口为 access 模式:
switchport mode access - 将接口分配给 VLAN 1:
switchport access vlan 1
- 配置接口为 access 模式:
- 进入接口 Fa0/2 配置模式:
interface fa0/2- 配置接口为 access 模式:
switchport mode access - 将接口分配给 VLAN 1:
switchport access vlan 1
- 配置接口为 access 模式:
- 退出配置模式:
end - 保存配置:
copy running-config startup-config
Switch1 配置:
- 双击 Switch1 图标,进入 “CLI” 标签页。
- 进入特权模式:
enable - 进入全局配置模式:
configure terminal - 创建 VLAN 1 (Packet Tracer 5.3默认已创建VLAN 1):
vlan 1- 配置 VLAN 名称:
name DEFAULT
- 配置 VLAN 名称:
- 进入接口 Fa0/1 配置模式:
interface fa0/1- 配置接口为 access 模式:
switchport mode access - 将接口分配给 VLAN 1:
switchport access vlan 1
- 配置接口为 access 模式:
- 进入接口 Fa0/2 配置模式:
interface fa0/2- 配置接口为 access 模式:
switchport mode access - 将接口分配给 VLAN 1:
switchport access vlan 1
- 配置接口为 access 模式:
- 退出配置模式:
end - 保存配置:
copy running-config startup-config
Switch2 配置:
- 双击 Switch2 图标,进入 “CLI” 标签页。
- 进入特权模式:
enable - 进入全局配置模式:
configure terminal - 创建 VLAN 1 (Packet Tracer 5.3默认已创建VLAN 1):
vlan 1- 配置 VLAN 名称:
name DEFAULT
- 配置 VLAN 名称:
- 进入接口 Fa0/1 配置模式:
interface fa0/1- 配置接口为 access 模式:
switchport mode access - 将接口分配给 VLAN 1:
switchport access vlan 1
- 配置接口为 access 模式:
- 进入接口 Fa0/2 配置模式:
interface fa0/2- 配置接口为 access 模式:
switchport mode access - 将接口分配给 VLAN 1:
switchport access vlan 1
- 配置接口为 access 模式:
- 退出配置模式:
end - 保存配置:
copy running-config startup-config
Switch3 配置:
- 双击 Switch3 图标,进入 “CLI” 标签页。
- 进入特权模式:
enable - 进入全局配置模式:
configure terminal - 创建 VLAN 1 (Packet Tracer 5.3默认已创建VLAN 1):
vlan 1- 配置 VLAN 名称:
name DEFAULT
- 配置 VLAN 名称:
- 进入接口 Fa0/1 配置模式:
interface fa0/1- 配置接口为 access 模式:
switchport mode access - 将接口分配给 VLAN 1:
switchport access vlan 1
- 配置接口为 access 模式:
- 进入接口 Fa0/2 配置模式:
interface fa0/2- 配置接口为 access 模式:
switchport mode access - 将接口分配给 VLAN 1:
switchport access vlan 1
- 配置接口为 access 模式:
- 退出配置模式:
end - 保存配置:
copy running-config startup-config
4. IP 地址配置
IP 地址、子网掩码和默认网关的概念和作用:
- IP 地址: IP 地址是分配给网络中设备的唯一标识符,用于识别设备并进行通信。
- 子网掩码: 子网掩码用于划分网络地址和主机地址,确定哪些 IP 地址属于同一个子网。
- 默认网关: 默认网关是连接不同网络的设备的 IP 地址,当目标 IP 地址不在当前子网时,设备会将数据包发送给默认网关。
在 Cisco Packet Tracer 5.3 中配置 IP 地址:
PC 配置:
PC 的 IP 地址配置可以通过图形化界面完成。
PC0 配置:
- 双击 PC0 图标,进入 “Desktop” 标签页。
- 点击 “IP Configuration”。
- 选择 “Static”。
- 输入 IP 地址:
192.1.1.1 - 输入子网掩码:
255.255.255.0 - 输入默认网关:
192.1.1.254 - 关闭配置窗口。
PC1 配置:
- 双击 PC1 图标,进入 “Desktop” 标签页。
- 点击 “IP Configuration”。
- 选择 “Static”。
- 输入 IP 地址:
192.1.2.1 - 输入子网掩码:
255.255.255.0 - 输入默认网关:
192.1.2.254 - 关闭配置窗口。
PC2 配置:
- 双击 PC2 图标,进入 “Desktop” 标签页。
- 点击 “IP Configuration”。
- 选择 “Static”。
- 输入 IP 地址:
192.1.3.1 - 输入子网掩码:
255.255.255.0 - 输入默认网关:
192.1.3.254 - 关闭配置窗口。
PC3 配置:
- 双击 PC3 图标,进入 “Desktop” 标签页。
- 点击 “IP Configuration”。
- 选择 “Static”。
- 输入 IP 地址:
192.1.4.1 - 输入子网掩码:
255.255.255.0 - 输入默认网关:
192.1.4.254 - 关闭配置窗口。
交换机接口配置:
- Access 端口: Access 端口不配置 IP 地址,而是分配 VLAN。我们在 VLAN 配置部分已经完成了 Access 端口的配置。
- VLAN 接口(SVI): VLAN 接口是逻辑接口,用于管理交换机。我们可以为 VLAN 接口配置 IP 地址,使其可以被网络中的其他设备访问。
- 三层接口(routed port): 在三层交换机中,可以将物理接口配置为三层接口,使其具有路由功能。
Switch0 配置 VLAN 接口 IP 地址:
- 双击 Switch0 图标,进入 “CLI” 标签页。
- 进入特权模式:
enable - 进入全局配置模式:
configure terminal - 进入 VLAN 1 接口配置模式:
interface vlan 1 - 配置 IP 地址和子网掩码:
ip address 192.1.1.250 255.255.255.0 - 启用接口:
no shutdown - 退出配置模式:
end - 保存配置:
copy running-config startup-config
Switch1 配置 VLAN 接口 IP 地址:
- 双击 Switch1 图标,进入 “CLI” 标签页。
- 进入特权模式:
enable - 进入全局配置模式:
configure terminal - 进入 VLAN 1 接口配置模式:
interface vlan 1 - 配置 IP 地址和子网掩码:
ip address 192.1.3.250 255.255.255.0 - 启用接口:
no shutdown - 退出配置模式:
end - 保存配置:
copy running-config startup-config
Switch2 配置 VLAN 接口 IP 地址:
- 双击 Switch2 图标,进入 “CLI” 标签页。
- 进入特权模式:
enable - 进入全局配置模式:
configure terminal - 进入 VLAN 1 接口配置模式:
interface vlan 1 - 配置 IP 地址和子网掩码:
ip address 192.1.2.250 255.255.255.0 - 启用接口:
no shutdown - 退出配置模式:
end - 保存配置:
copy running-config startup-config
Switch3 配置 VLAN 接口 IP 地址:
- 双击 Switch3 图标,进入 “CLI” 标签页。
- 进入特权模式:
enable - 进入全局配置模式:
configure terminal - 进入 VLAN 1 接口配置模式:
interface vlan 1 - 配置 IP 地址和子网掩码:
ip address 192.1.4.250 255.255.255.0 - 启用接口:
no shutdown - 退出配置模式:
end - 保存配置:
copy running-config startup-config
路由器接口配置:
路由器接口的 IP 地址配置可以通过图形化界面完成。
Router1 配置:
- 双击 Router1 图标,进入 “Config” 标签页。
- 选择 “FastEthernet0/0” 接口。
- 配置 IP 地址:
192.1.1.254 - 配置子网掩码:
255.255.255.0 - 勾选 “Port Status” 下的 “On” 启用接口。
- 选择 “FastEthernet1/0” 接口。
- 配置 IP 地址:
193.1.1.1 - 配置子网掩码:
255.255.255.252 - 勾选 “Port Status” 下的 “On” 启用接口。
- 选择 “FastEthernet1/1” 接口。
- 配置 IP 地址:
193.1.2.1 - 配置子网掩码:
255.255.255.252 - 勾选 “Port Status” 下的 “On” 启用接口。
Router2 配置:
- 双击 Router2 图标,进入 “Config” 标签页。
- 选择 “FastEthernet0/0” 接口。
- 配置 IP 地址:
193.1.4.1 - 配置子网掩码:
255.255.255.252 - 勾选 “Port Status” 下的 “On” 启用接口。
- 选择 “FastEthernet1/0” 接口。
- 配置 IP 地址:
193.1.2.2 - 配置子网掩码:
255.255.255.252 - 勾选 “Port Status” 下的 “On” 启用接口。
- 选择 “FastEthernet1/1” 接口。
- 配置 IP 地址:
193.1.3.1 - 配置子网掩码:
255.255.255.252 - 勾选 “Port Status” 下的 “On” 启用接口。
Router3 配置:
- 双击 Router3 图标,进入 “Config” 标签页。
- 选择 “FastEthernet0/0” 接口。
- 配置 IP 地址:
193.1.6.1 - 配置子网掩码:
255.255.255.252 - 勾选 “Port Status” 下的 “On” 启用接口。
- 选择 “FastEthernet0/1” 接口。
- 配置 IP 地址:
193.1.5.2 - 配置子网掩码:
255.255.255.252 - 勾选 “Port Status” 下的 “On” 启用接口。
- 选择 “FastEthernet1/0” 接口。
- 配置 IP 地址:
193.1.1.2 - 配置子网掩码:
255.255.255.252 - 勾选 “Port Status” 下的 “On” 启用接口。
- 选择 “FastEthernet1/1” 接口。
- 配置 IP 地址:
192.1.2.254 - 配置子网掩码:
255.255.255.0 - 勾选 “Port Status” 下的 “On” 启用接口。
Router4 配置:
- 双击 Router4 图标,进入 “Config” 标签页。
- 选择 “FastEthernet0/0” 接口。
- 配置 IP 地址:
193.1.5.1 - 配置子网掩码:
255.255.255.252 - 勾选 “Port Status” 下的 “On” 启用接口。
- 选择 “FastEthernet0/1” 接口。
- 配置 IP 地址:
193.1.7.1 - 配置子网掩码:
255.255.255.252 - 勾选 “Port Status” 下的 “On” 启用接口。
- 选择 “FastEthernet1/0” 接口。
- 配置 IP 地址:
193.1.8.1 - 配置子网掩码:
255.255.255.252 - 勾选 “Port Status” 下的 “On” 启用接口。
- 选择 “FastEthernet1/1” 接口。
- 配置 IP 地址:
193.1.3.2 - 配置子网掩码:
255.255.255.252 - 勾选 “Port Status” 下的 “On” 启用接口。
Router5 配置:
- 双击 Router5 图标,进入 “Config” 标签页。
- 选择 “FastEthernet0/0” 接口。
- 配置 IP 地址:
192.1.3.254 - 配置子网掩码:
255.255.255.0 - 勾选 “Port Status” 下的 “On” 启用接口。
- 选择 “FastEthernet0/1” 接口。
- 配置 IP 地址:
193.1.7.2 - 配置子网掩码:
255.255.255.252 - 勾选 “Port Status” 下的 “On” 启用接口。
- 选择 “FastEthernet1/0” 接口。
- 配置 IP 地址:
193.1.9.1 - 配置子网掩码:
255.255.255.252 - 勾选 “Port Status” 下的 “On” 启用接口。
- 选择 “FastEthernet1/1” 接口。
- 配置 IP 地址:
193.1.4.2 - 配置子网掩码:
255.255.255.252 - 勾选 “Port Status” 下的 “On” 启用接口。
Router6 配置:
- 双击 Router6 图标,进入 “Config” 标签页。
- 选择 “FastEthernet0/0” 接口。
- 配置 IP 地址:
193.1.10.1 - 配置子网掩码:
255.255.255.252 - 勾选 “Port Status” 下的 “On” 启用接口。
- 选择 “FastEthernet1/0” 接口。
- 配置 IP 地址:
193.1.8.2 - 配置子网掩码:
255.255.255.252 - 勾选 “Port Status” 下的 “On” 启用接口。
- 选择 “FastEthernet1/1” 接口。
- 配置 IP 地址:
193.1.6.2 - 配置子网掩码:
255.255.255.252 - 勾选 “Port Status” 下的 “On” 启用接口。
Router7 配置:
- 双击 Router7 图标,进入 “Config” 标签页。
- 选择 “FastEthernet0/0” 接口。
- 配置 IP 地址:
192.1.4.254 - 配置子网掩码:
255.255.255.0 - 勾选 “Port Status” 下的 “On” 启用接口。
- 选择 “FastEthernet1/0” 接口。
- 配置 IP 地址:
193.1.9.2 - 配置子网掩码:
255.255.255.252 - 勾选 “Port Status” 下的 “On” 启用接口。
- 选择 “FastEthernet1/1” 接口。
- 配置 IP 地址:
193.1.10.2 - 配置子网掩码:
255.255.255.252 - 勾选 “Port Status” 下的 “On” 启用接口。
5. 基础连通性测试
配置完 IP 地址后,我们可以使用 ping 命令测试设备之间的基本网络连通性。
测试步骤:
从 PC0 ping Switch0 的 VLAN 接口:
- 双击 PC0 图标,进入 “Desktop” 标签页。
- 点击 “Command Prompt”。
- 输入命令:
ping 192.1.1.250
如果
ping命令成功,会显示类似如下的结果:Reply from 192.1.1.250: bytes=32 time<1ms TTL=255 Reply from 192.1.1.250: bytes=32 time<1ms TTL=255 Reply from 192.1.1.250: bytes=32 time<1ms TTL=255 Reply from 192.1.1.250: bytes=32 time<1ms TTL=255 Ping statistics for 192.1.1.250: Packets: Sent = 4, Received = 4, Lost = 0 (0% loss), Approximate round trip times in milli-seconds: Minimum = 0ms, Maximum = 0ms, Average = 0ms结果解释:
Reply from 192.1.1.250: 表示收到了来自 IP 地址为 192.1.1.250 的设备的回复。bytes=32: 表示每个回复数据包的大小为 32 字节。time<1ms: 表示往返时间小于 1 毫秒。TTL=255: 表示生存时间值为 255。Packets: Sent = 4, Received = 4, Lost = 0 (0% loss): 表示发送了 4 个数据包,收到了 4 个回复,丢包率为 0。
从 PC0 ping Router1 的 Fa0/0 接口:
- 在 PC0 的 “Command Prompt” 中输入命令:
ping 192.1.1.254
应该能
ping通,显示类似的结果。- 在 PC0 的 “Command Prompt” 中输入命令:
从 PC2 ping Router5 的 Fa0/0 接口:
- 双击 PC2 图标,进入 “Desktop” 标签页。
- 点击 “Command Prompt”。
- 输入命令:
ping 192.1.3.254
应该能
ping通,显示类似的结果。从 PC1 ping Router3 的 Fa1/1 接口:
- 双击 PC1 图标,进入 “Desktop” 标签页。
- 点击 “Command Prompt”。
- 输入命令:
ping 192.1.2.254
应该能
ping通,显示类似的结果。从 PC3 ping Router7 的 Fa0/0 接口:
- 双击 PC3 图标,进入 “Desktop” 标签页。
- 点击 “Command Prompt”。
- 输入命令:
ping 192.1.4.254
应该能
ping通,显示类似的结果。从 PC0 ping PC2:
- 在 PC0 的 “Command Prompt” 中输入命令:
ping 192.1.3.1
此时应该无法
ping通,因为 PC0 和 PC2 位于不同的子网,并且路由器之间还没有配置路由协议。- 在 PC0 的 “Command Prompt” 中输入命令:
6. RIPv2 动态路由配置
RIPv2 的工作原理:
RIP(Routing Information Protocol,路由信息协议)是一种基于距离矢量算法的动态路由协议。RIPv2 是 RIP 的第二个版本,它支持无类别域间路由(CIDR)和认证等功能。
RIPv2 的工作原理如下:
- 邻居发现: 路由器通过发送 RIP 请求报文来发现邻居路由器。
- 路由表更新: 路由器定期向邻居路由器发送 RIP 响应报文,其中包含自己的路由表信息。
- 路由选择: 路由器根据收到的 RIP 报文更新自己的路由表,选择到达目标网络的最佳路径。RIP 使用跳数(Hop Count)作为度量值,跳数越少,路径越优。
- 路由维护: 路由器定期检查路由表中的路由是否有效,如果发现路由失效,则将其从路由表中删除。
在 Cisco Packet Tracer 5.3 中配置 RIPv2:
在 Packet Tracer 5.3 中,RIPv2 的配置主要通过命令行界面完成。
Router1 配置:
- 双击 Router1 图标,进入 “CLI” 标签页。
- 进入特权模式:
enable - 进入全局配置模式:
configure terminal - 进入 RIP 配置模式:
router rip - 配置 RIP 版本为 RIPv2:
version 2 - 关闭自动路由汇总:
no auto-summary - 宣告直连网络:
network 192.1.1.0network 193.1.1.0network 193.1.2.0- 注意:
network命令后面跟的是网络地址,而不是接口 IP 地址。
- 退出 RIP 配置模式:
exit - 退出全局配置模式:
exit - 保存配置:
copy running-config startup-config
Router2 配置:
- 双击 Router2 图标,进入 “CLI” 标签页。
- 进入特权模式:
enable - 进入全局配置模式:
configure terminal - 进入 RIP 配置模式:
router rip - 配置 RIP 版本为 RIPv2:
version 2 - 关闭自动路由汇总:
no auto-summary - 宣告直连网络:
network 193.1.2.0network 193.1.3.0network 193.1.4.0
- 退出 RIP 配置模式:
exit - 退出全局配置模式:
exit - 保存配置:
copy running-config startup-config
Router3 配置:
- 双击 Router3 图标,进入 “CLI” 标签页。
- 进入特权模式:
enable - 进入全局配置模式:
configure terminal - 进入 RIP 配置模式:
router rip - 配置 RIP 版本为 RIPv2:
version 2 - 关闭自动路由汇总:
no auto-summary - 宣告直连网络:
network 192.1.2.0network 193.1.1.0network 193.1.5.0network 193.1.6.0
- 退出 RIP 配置模式:
exit - 退出全局配置模式:
exit - 保存配置:
copy running-config startup-config
Router4 配置:
- 双击 Router4 图标,进入 “CLI” 标签页。
- 进入特权模式:
enable - 进入全局配置模式:
configure terminal - 进入 RIP 配置模式:
router rip - 配置 RIP 版本为 RIPv2:
version 2 - 关闭自动路由汇总:
no auto-summary - 宣告直连网络:
network 193.1.3.0network 193.1.5.0network 193.1.7.0network 193.1.8.0
- 退出 RIP 配置模式:
exit - 退出全局配置模式:
exit - 保存配置:
copy running-config startup-config
Router5 配置:
- 双击 Router5 图标,进入 “CLI” 标签页。
- 进入特权模式:
enable - 进入全局配置模式:
configure terminal - 进入 RIP 配置模式:
router rip - 配置 RIP 版本为 RIPv2:
version 2 - 关闭自动路由汇总:
no auto-summary - 宣告直连网络:
network 192.1.3.0network 193.1.4.0network 193.1.7.0network 193.1.9.0
- 退出 RIP 配置模式:
exit - 退出全局配置模式:
exit - 保存配置:
copy running-config startup-config
Router6 配置:
- 双击 Router6 图标,进入 “CLI” 标签页。
- 进入特权模式:
enable - 进入全局配置模式:
configure terminal - 进入 RIP 配置模式:
router rip - 配置 RIP 版本为 RIPv2:
version 2 - 关闭自动路由汇总:
no auto-summary - 宣告直连网络:
network 193.1.6.0network 193.1.8.0network 193.1.10.0
- 退出 RIP 配置模式:
exit - 退出全局配置模式:
exit - 保存配置:
copy running-config startup-config
Router7 配置:
- 双击 Router7 图标,进入 “CLI” 标签页。
- 进入特权模式:
enable - 进入全局配置模式:
configure terminal - 进入 RIP 配置模式:
router rip - 配置 RIP 版本为 RIPv2:
version 2 - 关闭自动路由汇总:
no auto-summary - 宣告直连网络:
network 192.1.4.0network 193.1.9.0network 193.1.10.0
- 退出 RIP 配置模式:
exit - 退出全局配置模式:
exit - 保存配置:
copy running-config startup-config
7. 路由验证与故障排除
配置完 RIPv2 之后,我们需要验证路由是否正确收敛,并且解决可能出现的故障。
7.1 路由表查看
路由器会通过 RIP 协议学习到其他网络的路由,这些路由信息存储在路由表中。我们可以通过 show ip route 命令查看路由表信息。
Router1 路由表检查:
- 双击 Router1 图标,进入 “CLI” 标签页。
- 进入特权模式:
enable - 输入命令:
show ip route
你应该能看到类似下面的输出(可能顺序不同,但重点是包含以下网络):

结果解释:
C: 表示直连网络,即直接连接在路由器接口上的网络。R: 表示通过 RIP 学习到的路由。[120/跳数]: 120 是 RIP 的管理距离,跳数是到达目标网络的跳数。via 邻居路由器IP地址: 表示到达目标网络下一跳路由器的 IP 地址。FastEthernet1/0: 表示数据包从哪个接口转发出去。
其他路由器路由表检查:
请使用相同的步骤检查所有路由器的路由表,确保每个路由器都能学习到网络中的其他路由。你可以着重观察以下几点:
- 路由器是否学习到了所有非直连的网络。
- 路由条目的管理距离(120)是否正确。
- 路由的下一跳是否正确。
7.2 端到端连通性测试
检查完路由表后,我们再次进行端到端连通性测试,确保所有 PC 之间可以互相访问。
测试步骤:
从 PC0 ping PC2:
- 双击 PC0 图标,进入 “Desktop” 标签页。
- 点击 “Command Prompt”。
- 输入命令:
ping 192.1.3.1
现在应该能成功 ping 通。
从 PC0 ping PC1、PC3,以及从其他 PC ping 其他所有 PC:
进行全网的连通性测试。
7.3 故障排除
如果 ping 测试失败,我们需要进行故障排除。以下是一些常见的问题和解决方法:
- 接口未启用:
- 检查路由器接口的状态,确保接口处于 “up” 状态。
- 使用
show ip interface brief命令查看接口状态。 - 如果接口处于 “administratively down” 状态,使用
no shutdown命令启用接口。
- IP 地址或子网掩码配置错误:
- 检查设备 IP 地址和子网掩码是否正确配置。
- 使用
show ip interface brief命令查看接口 IP 地址信息。 - 如果配置错误,请重新配置 IP 地址和子网掩码。
- RIP 配置错误:
- 检查 RIP 配置是否正确,包括 RIP 版本、自动汇总配置和宣告的网络。
- 使用
show running-config命令查看配置信息。 - 确保每个路由器只宣告了与自身直连的网络。
- 确保所有路由器 RIP 版本都设置为
version 2 - 确保所有路由器都关闭自动汇总:
no auto-summary
- 中间链路故障:
- 检查中间链路的连接是否正常。
- 在 Packet Tracer 中,可以查看设备之间的连线,确保线缆连接正确。
- 检查交换机端口是否开启,是否属于正确的 VLAN。
- 路由环路:
- RIPv2 容易出现路由环路。可以通过限制RIP更新传递范围,或通过增加管理距离来减少路由环路的出现。
- 如果出现路由环路,网络会变得不稳定,数据包无法到达目的地。通过检查路由器路由表,确定环路位置,然后调整路由策略或修改路由配置。
8. 实验总结
通过本次实验,我们学习了:
- 使用 Cisco Packet Tracer 5.3 构建网络拓扑。
- 配置交换机的 VLAN 和端口。
- 配置设备的 IP 地址和默认网关。
- 使用
ping命令测试网络连通性。 - 配置 RIPv2 动态路由协议。
- 查看路由表信息并验证路由收敛。
- 排除常见的网络故障。
三层交换机配置RIP省略
单区域OSPF配置实验
单区域OSPF配置实验
1. 引言
在当今信息化时代,网络互联已成为我们生活和工作中不可或缺的一部分。无论是企业办公、在线学习还是娱乐,都离不开稳定可靠的网络连接。作为网络技术专业的学生,掌握网络设备的基础配置和路由协议的配置是至关重要的。
2. 实验环境搭建
本实验我们将构建一个包含两个交换机、四个路由器和两台 PC 的网络拓扑,如下图所示:
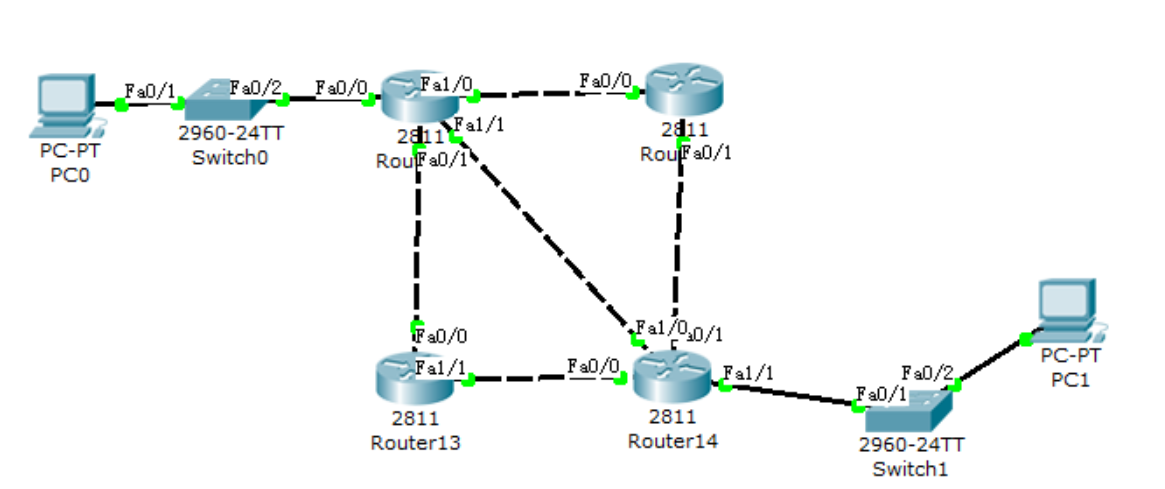
设备清单及说明:
| 设备 | 型号 | 数量 | 说明 |
|---|---|---|---|
| 路由器 | Cisco 2811 | 4 | 核心路由设备,负责不同网段之间的通信,需要添加NM-2FE2W模块 |
| 三层交换机 | Cisco 2960-24TT | 2 | 提供 VLAN 划分和三层路由功能 |
| PC | Generic | 2 | 终端设备,用于测试网络连通性 |
设备连接方式:
- PC0 使用直通线连接到 Switch0 的 FastEthernet0/1 接口。
- Switch0 使用直通线连接到 Router11 的 FastEthernet0/0 接口。
- Router11 使用交叉线分别连接到 Router12 的 FastEthernet0/0 接口 (Router11: FastEthernet1/0) 和 Router13 的 FastEthernet1/0 接口 (Router11: FastEthernet1/1)。
- Router11 使用交叉线连接到 Router14 的 FastEthernet1/0 接口 (Router11: FastEthernet0/1)。
- Router12 使用交叉线连接到 Router14 的 FastEthernet0/1 接口 (Router12: FastEthernet0/1)。
- Router13 使用交叉线连接到 Router14 的 FastEthernet0/0 接口 (Router13: FastEthernet1/1)。
- Router14 使用直通线连接到 Switch1 的 FastEthernet0/1 接口。
- Switch1 使用直通线连接到 PC1 的 FastEthernet0 接口。
设备选择原因:
- Cisco 2811 路由器: 2811 路由器是一款常用的企业级路由器,支持多种接口类型和路由协议,适合用于构建中小型网络。通过添加 NM-2FE2W 模块,可以扩展出两个额外的 FastEthernet 接口,满足本实验的连接需求。
- Cisco 2960-24TT 交换机: 2960-24TT 是一款常用的二层交换机,支持 VLAN 功能,可以实现网络的逻辑隔离。
- Generic PC: 模拟终端用户设备,用于测试网络的连通性。
搭建步骤:
- 打开 Cisco Packet Tracer 5.3。
- 从设备库中拖拽 4 台 2811 路由器、2 台 2960-24TT 交换机和 2 台 PC 到工作区。
- 为每台 2811 路由器添加 NM-2FE2W 模块: 点击路由器图标,切换到 “Physical” 标签页,在左侧模块列表中找到 “NM-2FE2W” 模块,将其拖拽到路由器的插槽中,然后开启路由器电源。
- 按照上述连接方式,使用 “Connections” 工具栏中的 “Copper Straight-Through” 线缆连接设备。
- 根据拓扑图,连接好所有设备。
3. VLAN 配置
VLAN 的概念和作用:
VLAN(Virtual Local Area Network,虚拟局域网)是一种将物理网络划分为多个逻辑子网的技术。通过 VLAN 划分,可以将不同的用户或设备划分到不同的逻辑网络中,即使它们连接到同一个物理交换机。VLAN 的主要作用包括:
- 隔离广播域: 限制广播流量在 VLAN 内部传播,减少网络拥塞,提高网络性能。
- 增强网络安全性: 不同 VLAN 之间的设备无法直接通信,提高了网络的安全性。
- 灵活的网络管理: 可以根据部门、功能或安全级别等因素灵活地划分 VLAN,方便网络管理。
在 Cisco Packet Tracer 5.3 中配置 VLAN:
在 Cisco Packet Tracer 5.3 中,VLAN 的配置主要通过命令行界面 (CLI) 实现。
Switch0 的 VLAN 配置:
由于本实验中,PC0 和路由器 R11 的接口处于同一网段,因此不需要划分 VLAN。Switch0 只需将连接 PC0 和 R11 的接口配置为 Access 模式即可。
- 点击 Switch0 图标,切换到 “CLI” 标签页。
- 进入特权模式:
enable - 进入全局配置模式:
configure terminal - 进入接口配置模式 (连接 PC0 的接口):
interface FastEthernet0/1 - 配置接口为 Access 模式:
switchport mode access - 退出接口配置模式:
exit - 进入接口配置模式 (连接 R11 的接口):
interface FastEthernet0/2 - 配置接口为 Access 模式:
switchport mode access - 退出接口配置模式:
exit - 退出全局配置模式:
exit - 保存配置:
copy running-config startup-config
Switch1 的 VLAN 配置:
由于本实验中,PC1 和路由器 R14 的接口处于同一网段,因此不需要划分 VLAN。Switch1 只需将连接 PC1 和 R14 的接口配置为 Access 模式即可。
- 点击 Switch1 图标,切换到 “CLI” 标签页。
- 进入特权模式:
enable - 进入全局配置模式:
configure terminal - 进入接口配置模式 (连接 PC1 的接口):
interface FastEthernet0/1 - 配置接口为 Access 模式:
switchport mode access - 退出接口配置模式:
exit - 进入接口配置模式 (连接 R14 的接口):
interface FastEthernet0/2 - 配置接口为 Access 模式:
switchport mode access - 退出接口配置模式:
exit - 退出全局配置模式:
exit - 保存配置:
copy running-config startup-config
4. IP 地址配置
IP 地址、子网掩码和默认网关的概念和作用:
- IP 地址: 用于标识网络中设备的唯一地址,类似于电话号码。
- 子网掩码: 用于区分 IP 地址中的网络部分和主机部分,与 IP 地址结合使用,可以确定设备所属的网络。
- 默认网关: 当设备需要访问其他网段时,数据包将发送到默认网关,由默认网关负责转发。
在 Cisco Packet Tracer 5.3 中配置 IP 地址:
PC 的 IP 地址配置(图形化界面):
PC0 的配置:
- 点击 PC0 图标,切换到 “Desktop” 标签页,选择 “IP Configuration”。
- 选择 “Static”。
- 输入以下信息:
- IP Address:
192.1.1.1 - Subnet Mask:
255.255.255.0 - Default Gateway:
192.1.1.254
- IP Address:
- 点击 “Apply Changes”。
PC1 的配置:
- 点击 PC1 图标,切换到 “Desktop” 标签页,选择 “IP Configuration”。
- 选择 “Static”。
- 输入以下信息:
- IP Address:
192.1.2.1 - Subnet Mask:
255.255.255.0 - Default Gateway:
192.1.2.254
- IP Address:
- 点击 “Apply Changes”。
交换机接口的 IP 地址配置:
- Access 端口: Access 端口不配置 IP 地址,而是分配 VLAN。
- VLAN 接口(SVI): 在 Packet Tracer 5.3 中,由于交换机 2960-24TT 是二层交换机,不支持 SVI 接口配置,因此不需要配置。
- 三层接口(routed port): 在 Packet Tracer 5.3 中,由于交换机 2960-24TT 是二层交换机,不支持配置三层接口,因此不需要配置。
路由器接口的 IP 地址配置(图形化界面和命令行界面):
根据题目表格中提供的路由器接口 IP 地址和子网掩码信息进行配置。
Router11 的配置:
图形化界面配置 FastEthernet0/0 接口:
- 点击 Router11 图标,切换到 “Config” 标签页。
- 选择 “FastEthernet0/0” 接口。
- 输入以下信息:
- IP Address:
192.1.1.254 - Subnet Mask:
255.255.255.0
- IP Address:
- 勾选 “On” 启用接口。
这里必须使用命令行界面配置 FastEthernet0/1, FastEthernet1/0, FastEthernet1/1 接口,否则会报错:
- 切换到 “CLI” 标签页。
- 进入特权模式:
enable - 进入全局配置模式:
configure terminal - 进入接口配置模式:
interface FastEthernet0/1 - 配置 IP 地址和子网掩码:
ip address 192.1.3.1 255.255.255.252 - 启用接口:
no shutdown - 退出接口配置模式:
exit - 进入接口配置模式:
interface FastEthernet1/0 - 配置 IP 地址和子网掩码:
ip address 192.1.3.5 255.255.255.252 - 启用接口:
no shutdown - 退出接口配置模式:
exit - 进入接口配置模式:
interface FastEthernet1/1 - 配置 IP 地址和子网掩码:
ip address 192.1.3.9 255.255.255.252 - 启用接口:
no shutdown - 退出接口配置模式:
exit - 退出全局配置模式:
exit - 保存配置:
copy running-config startup-config
Router12 的配置 (CLI):
- 点击 Router12 图标,切换到 “CLI” 标签页。
- 进入特权模式:
enable - 进入全局配置模式:
configure terminal - 进入接口配置模式:
interface FastEthernet0/0 - 配置 IP 地址和子网掩码:
ip address 192.1.3.2 255.255.255.252 - 启用接口:
no shutdown - 退出接口配置模式:
exit - 进入接口配置模式:
interface FastEthernet0/1 - 配置 IP 地址和子网掩码:
ip address 192.1.3.13 255.255.255.252 - 启用接口:
no shutdown - 退出接口配置模式:
exit - 退出全局配置模式:
exit - 保存配置:
copy running-config startup-config
Router13 的配置 (CLI):
- 点击 Router13 图标,切换到 “CLI” 标签页。
- 进入特权模式:
enable - 进入全局配置模式:
configure terminal - 进入接口配置模式:
interface FastEthernet1/0 - 配置 IP 地址和子网掩码:
ip address 192.1.3.6 255.255.255.252 - 启用接口:
no shutdown - 退出接口配置模式:
exit - 进入接口配置模式:
interface FastEthernet1/1 - 配置 IP 地址和子网掩码:
ip address 192.1.3.17 255.255.255.252 - 启用接口:
no shutdown - 退出接口配置模式:
exit - 退出全局配置模式:
exit - 保存配置:
copy running-config startup-config
Router14 的配置:
图形化界面配置 FastEthernet0/0 接口:
- 点击 Router14 图标,切换到 “Config” 标签页。
- 选择 “FastEthernet0/0” 接口。
- 输入以下信息:
- IP Address:
192.1.3.18 - Subnet Mask:
255.255.255.252
- IP Address:
- 勾选 “On” 启用接口。
命令行界面配置 FastEthernet0/1, FastEthernet1/0, FastEthernet1/1 接口:
- 切换到 “CLI” 标签页。
- 进入特权模式:
enable - 进入全局配置模式:
configure terminal - 进入接口配置模式:
interface FastEthernet1/0 - 配置 IP 地址和子网掩码:
ip address 192.1.3.10 255.255.255.252 - 启用接口:
no shutdown - 退出接口配置模式:
exit - 进入接口配置模式:
interface FastEthernet0/1 - 配置 IP 地址和子网掩码:
ip address 192.1.3.14 255.255.255.252 - 启用接口:
no shutdown - 退出接口配置模式:
exit - 进入接口配置模式:
interface FastEthernet1/1 - 配置 IP 地址和子网掩码:
ip address 192.1.2.254 255.255.255.0 - 启用接口:
no shutdown - 退出接口配置模式:
exit - 退出全局配置模式:
exit - 保存配置:
copy running-config startup-config
5. OSPF 基础配置
OSPF 协议简介:
OSPF(Open Shortest Path First,开放最短路径优先)是一种链路状态路由协议,它通过收集和计算网络中的链路状态信息来构建路由表。OSPF 具有收敛速度快、支持大规模网络、安全性高等优点,是目前应用最广泛的内部网关协议(IGP)之一。
OSPF 的关键概念:
- 链路状态: 描述了路由器的接口状态、邻居关系和链路的开销等信息。
- 链路状态数据库 (LSDB): 存储网络中所有链路状态信息的数据库。
- 最短路径优先 (SPF) 算法: 根据 LSDB 计算到达目的网络的最短路径。
- 区域 (Area): 为了减少路由信息的交换量,OSPF 将网络划分为多个区域。本实验配置单区域 OSPF,区域号为 1。
- 路由器 ID (Router ID): 在 OSPF 网络中唯一标识路由器的 ID,通常使用路由器环回接口的 IP 地址或手动配置。本实验无需配置,将自动生成。
- 邻居 (Neighbor): 直接相连且运行 OSPF 协议的路由器。
- 邻接 (Adjacency): 邻居路由器之间建立的更高层次的关系,用于交换路由信息。
在 Cisco Packet Tracer 5.3 中配置 OSPF:
关键命令说明:
router ospf <process-id>:启用 OSPF 进程,<process-id>是进程号,取值范围是 1 到 65535,仅具有本地意义。network <network-address> <wildcard-mask> area <area-id>:宣告直连网络,<network-address>是网络地址,<wildcard-mask>是通配符掩码(子网掩码的反码),<area-id>是区域号。show ip route:查看路由表。show ip ospf neighbor:查看 OSPF 邻居信息。
路由器 OSPF 配置 (CLI):
Router11 的配置:
- 进入全局配置模式:
configure terminal - 启用 OSPF 进程,进程号为 11:
router ospf 11 - 宣告直连网络 192.1.1.0/24:
network 192.1.1.0 0.0.0.255 area 1 - 宣告直连网络 192.1.3.0/27:
network 192.1.3.0 0.0.0.31 area 1 - 退出 OSPF 配置模式:
exit - 退出全局配置模式:
exit - 保存配置:
copy running-config startup-config
Router12 的配置:
- 进入全局配置模式:
configure terminal - 启用 OSPF 进程,进程号为 12:
router ospf 12 - 宣告直连网络 192.1.3.0/27:
network 192.1.3.0 0.0.0.31 area 1 - 退出 OSPF 配置模式:
exit - 退出全局配置模式:
exit - 保存配置:
copy running-config startup-config
Router13 的配置:
- 进入全局配置模式:
configure terminal - 启用 OSPF 进程,进程号为 13:
router ospf 13 - 宣告直连网络 192.1.3.0/27:
network 192.1.3.0 0.0.0.31 area 1 - 退出 OSPF 配置模式:
exit - 退出全局配置模式:
exit - 保存配置:
copy running-config startup-config
Router14 的配置:
- 进入全局配置模式:
configure terminal - 启用 OSPF 进程,进程号为 14:
router ospf 14 - 宣告直连网络 192.1.2.0/24:
network 192.1.2.0 0.0.0.255 area 1 - 宣告直连网络 192.1.3.0/27:
network 192.1.3.0 0.0.0.31 area 1 - 退出 OSPF 配置模式:
exit - 退出全局配置模式:
exit - 保存配置:
copy running-config startup-config
6. 路由验证与基础连通性测试
路由验证:
在所有路由器上配置完 OSPF 后,等待一段时间,让路由器之间交换路由信息并建立邻接关系。然后使用 show ip route 命令查看路由表,验证 OSPF 路由是否学习成功。
例如,在 Router11 上查看路由表:
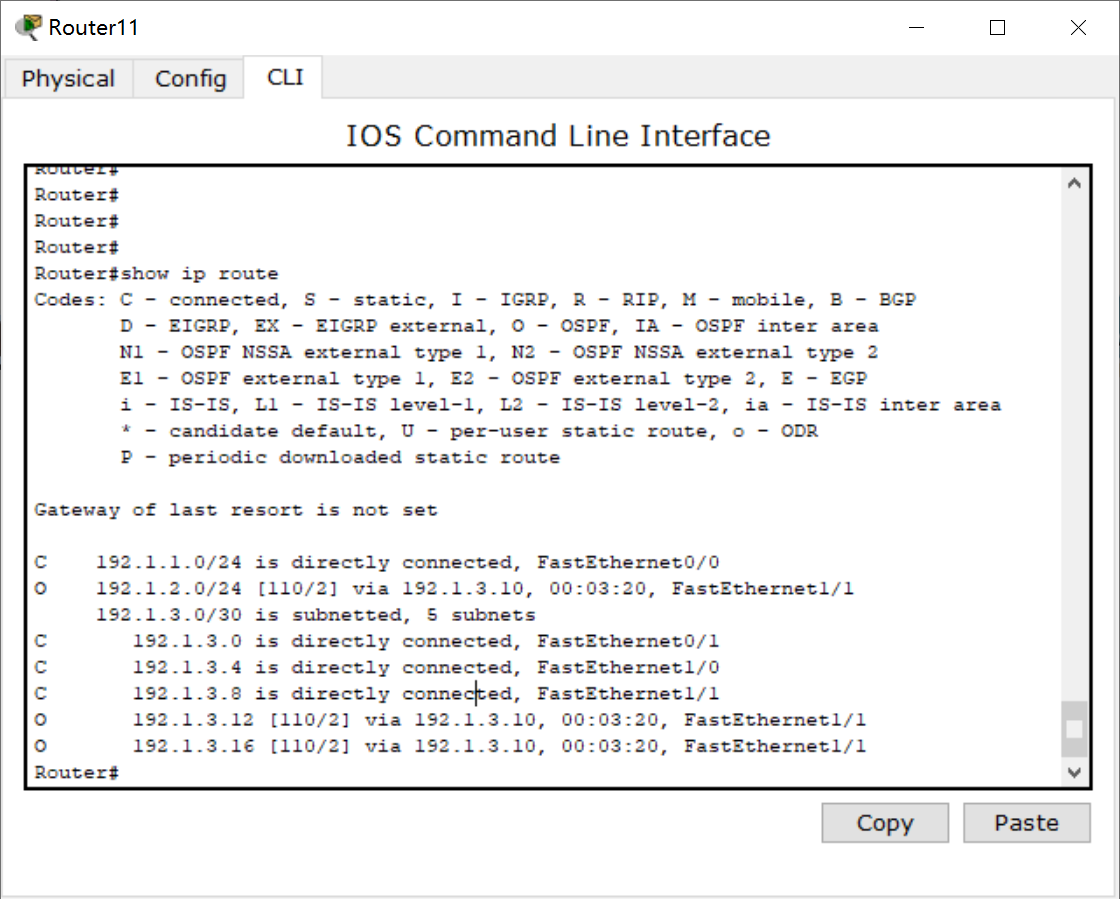
解释路由表信息:
C表示直连路由。O表示 OSPF 学习到的路由。192.1.2.0/24 [110/2] via 192.1.3.10, 00:00:20, FastEthernet0/1表示到达 192.1.2.0/24 网段的路由是通过 OSPF 学习到的,管理距离为 110,度量值为 2,下一跳地址是 192.1.3.10,出接口是 FastEthernet0/1。
基础连通性测试:
使用 ping 命令测试不同设备之间的基本网络连通性。
- 从 PC0 ping PC1: 在 PC0 的命令行窗口中输入
ping 192.1.2.1。如果ping成功,说明 PC0 可以访问 PC1。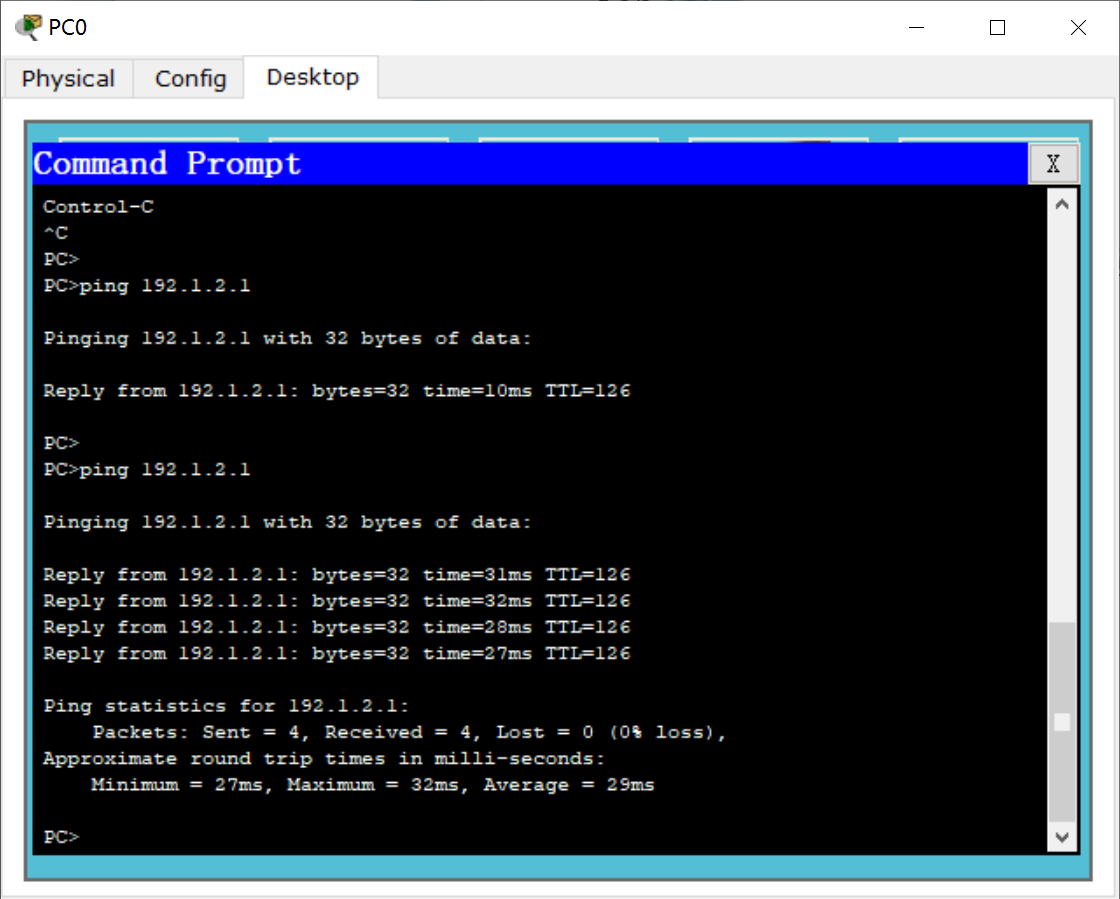
- 从 PC0 ping Router14 的 FastEthernet1/1 接口: 在 PC0 的命令行窗口中输入
ping 192.1.2.254。如果ping成功,说明 PC0 可以访问 Router14。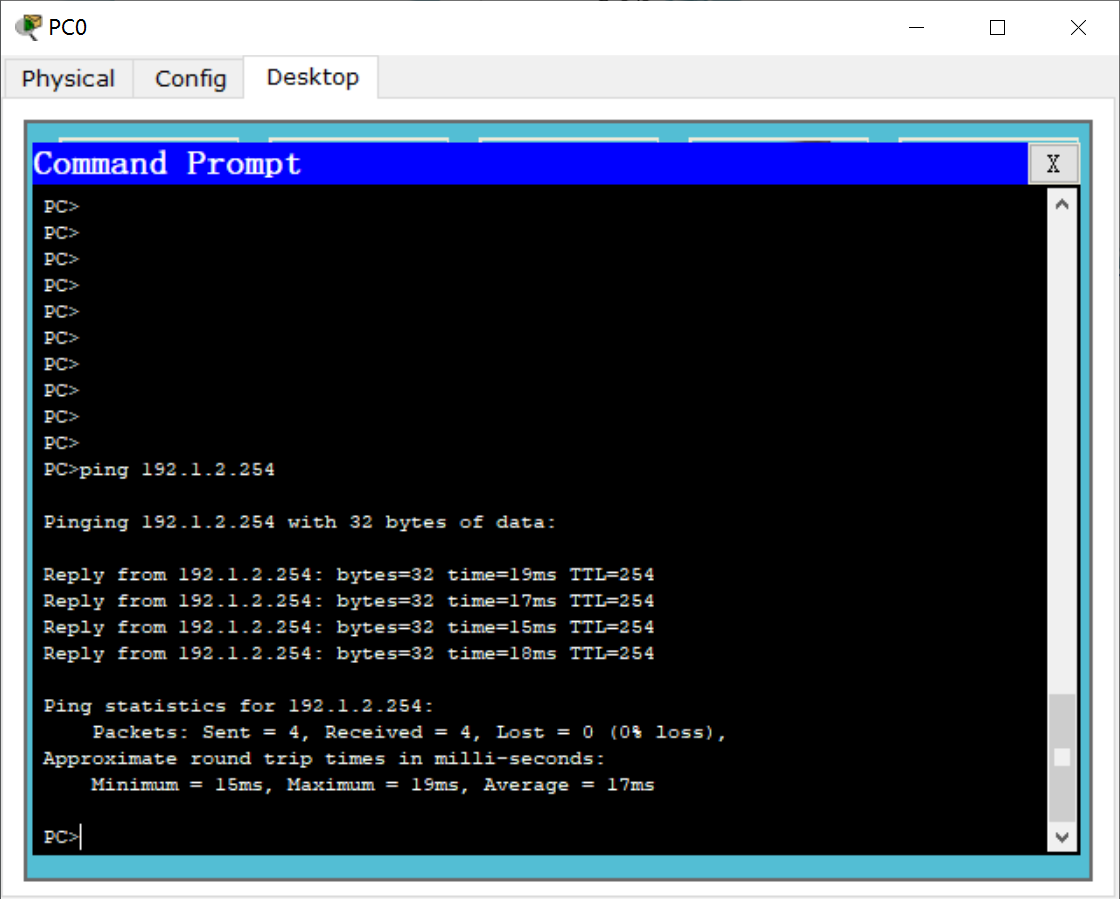
- 从 PC1 ping Router11 的 FastEthernet0/0 接口: 在 PC1 的命令行窗口中输入
ping 192.1.1.254。如果ping成功,说明 PC1 可以访问 Router11。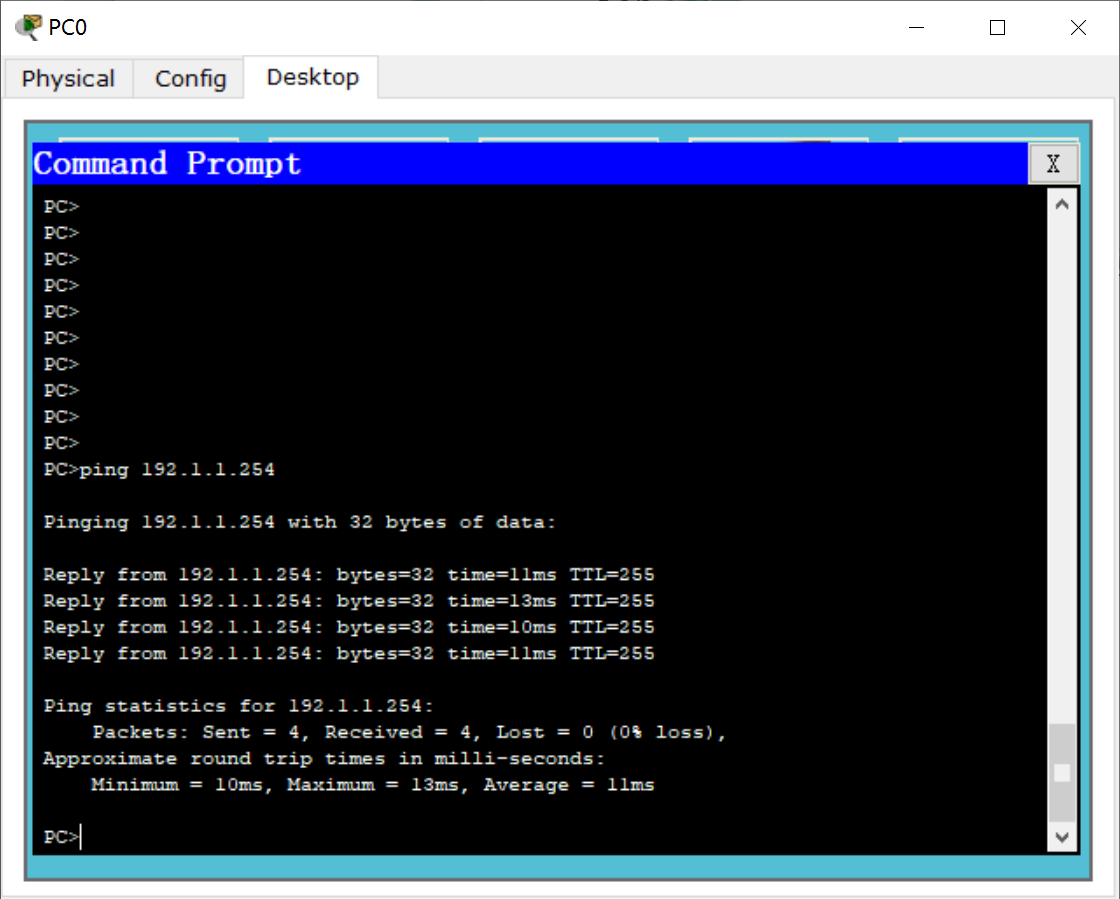
ping 命令的输出结果解释:
Reply from <IP 地址>: bytes=<字节数> time=<时间> TTL=<生存时间>:表示ping成功,收到了目标设备的回复。Request timed out.:表示ping超时,没有收到目标设备的回复,可能是网络不通或目标设备不可达。Destination host unreachable.:表示目标主机不可达。
7. 重点总结与知识拓展
关键概念总结:
- VLAN: 将物理网络划分为多个逻辑子网,隔离广播域,增强安全性。
- IP 地址、子网掩码、默认网关: IP 地址用于标识网络中的设备,子网掩码用于区分网络部分和主机部分,默认网关用于转发访问其他网段的数据包。
- OSPF: 一种链路状态路由协议,通过收集和计算网络中的链路状态信息来构建路由表。
- 路由器 ID: 在 OSPF 网络中唯一标识路由器的 ID。
- 邻居和邻接: 邻居是直接相连且运行 OSPF 协议的路由器,邻接是邻居路由器之间建立的更高层次的关系。
- 链路状态数据库 (LSDB): 存储网络中所有链路状态信息的数据库。
- 最短路径优先 (SPF) 算法: 根据 LSDB 计算到达目的网络的最短路径。
- 区域 (Area): 将 OSPF 网络划分为多个区域,减少路由信息的交换量。
配置要点总结:
- VLAN 配置: 在 Cisco Packet Tracer 5.3 中,VLAN 配置主要通过命令行界面实现,使用
switchport mode access命令将接口配置为 Access 模式。 - IP 地址配置: PC 可以通过图形化界面配置 IP 地址、子网掩码和默认网关,路由器接口可以通过图形化界面或命令行界面配置 IP 地址和子网掩码,并使用
no shutdown命令启用接口。 - OSPF 配置: 使用
router ospf命令启用 OSPF 进程,使用network命令宣告直连网络。
知识拓展:
- 其他 VLAN 配置方式: 除了静态 VLAN,还可以配置动态 VLAN,例如基于 MAC 地址的 VLAN。
- 静态路由: 除了动态路由协议,还可以配置静态路由,手动指定到达目的网络的下一跳。
- 其他动态路由协议: 除了 OSPF,还有 RIP、EIGRP 等动态路由协议。
8. 实践与思考
- 尝试修改 VLAN 配置,将 PC0 和 PC1 划分到不同的 VLAN 中,并测试它们之间的连通性。
- 尝试在 Router11 上配置一条静态路由,指向 192.1.2.0/24 网段,下一跳为 Router14,并观察路由表的变化。
- 尝试将网络拓扑中的单区域 OSPF 改为多区域 OSPF。
- 思考 OSPF 协议中,如果出现链路故障,路由表会如何变化?
9. 结语
本篇文章详细介绍了使用 Cisco Packet Tracer 5.3 进行基础网络配置和 OSPF 动态路由配置的步骤,涵盖了 VLAN、IP 地址、OSPF 等关键网络概念。希望这篇文章能够帮助大专网络技术专业新生更好地理解网络基础知识,并掌握 Cisco Packet Tracer 的基本操作。
希望这篇文章对你有所帮助!如果你有任何问题,欢迎随时提出。